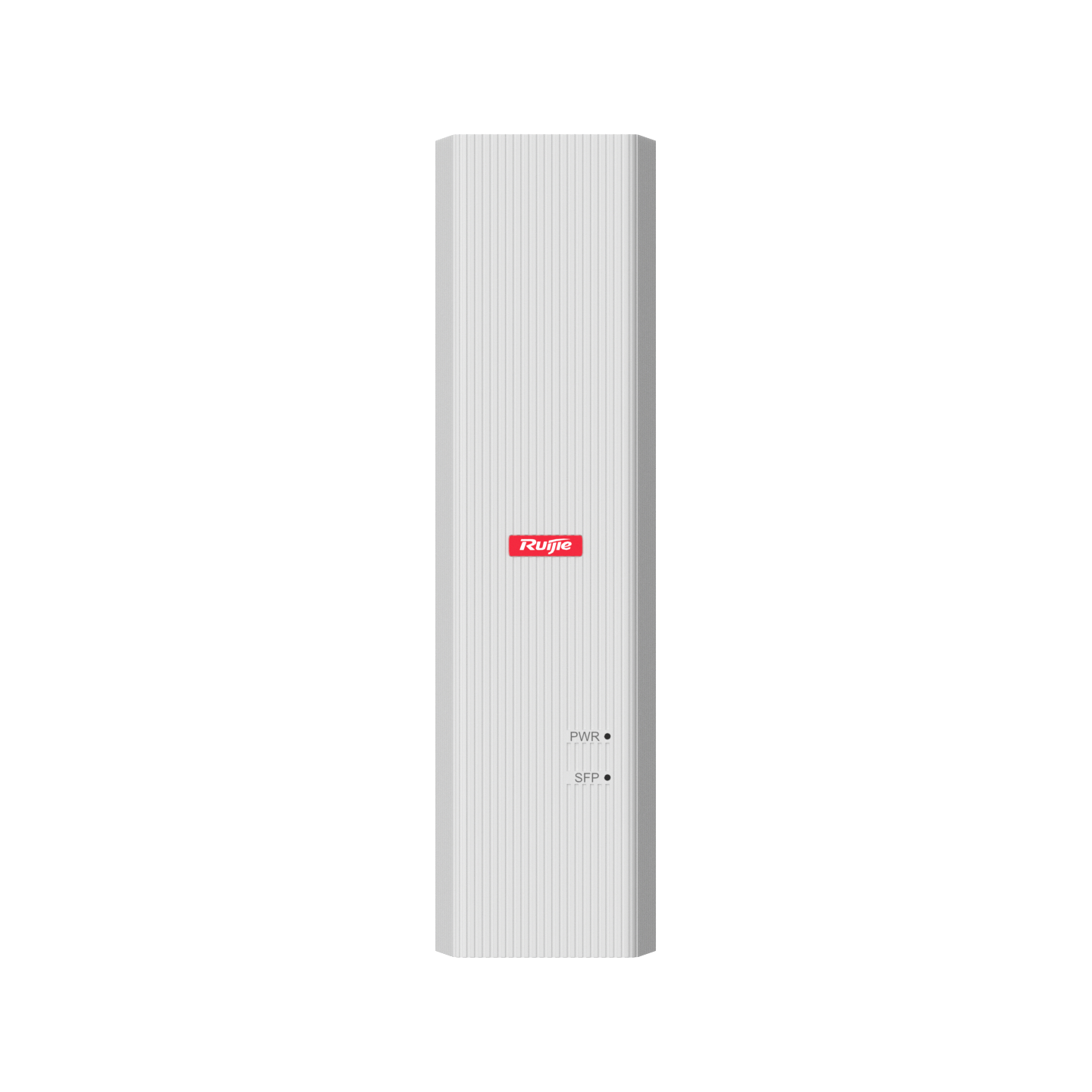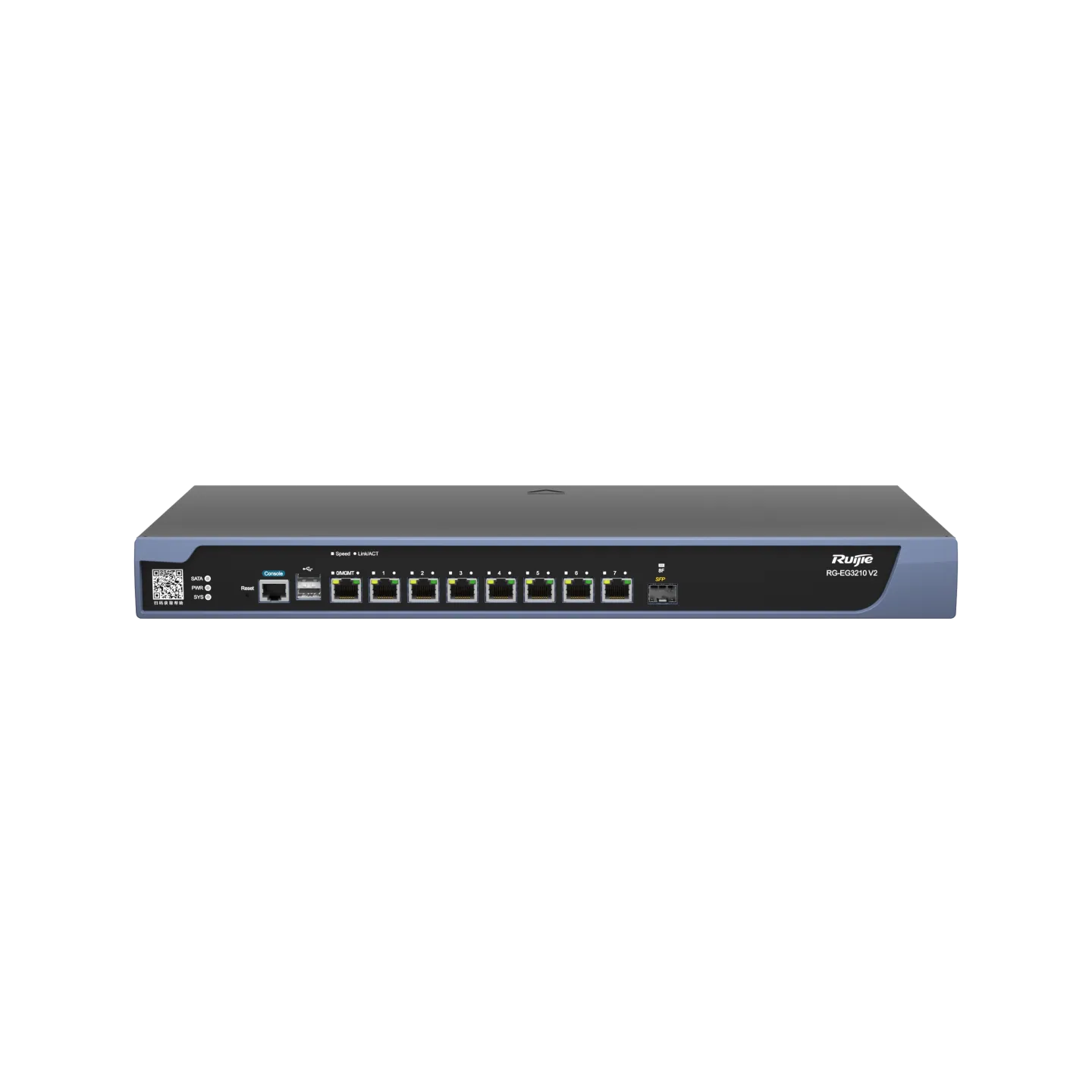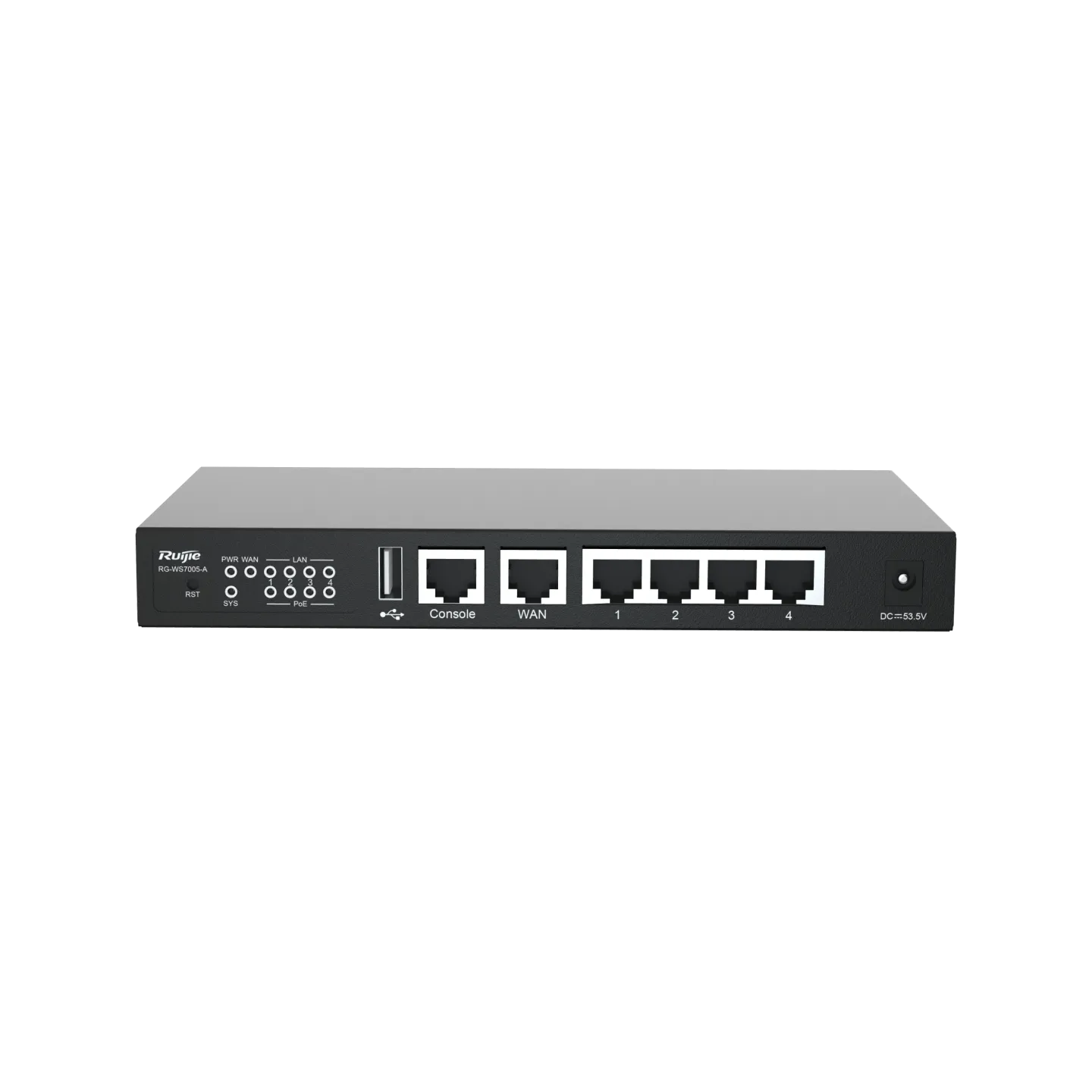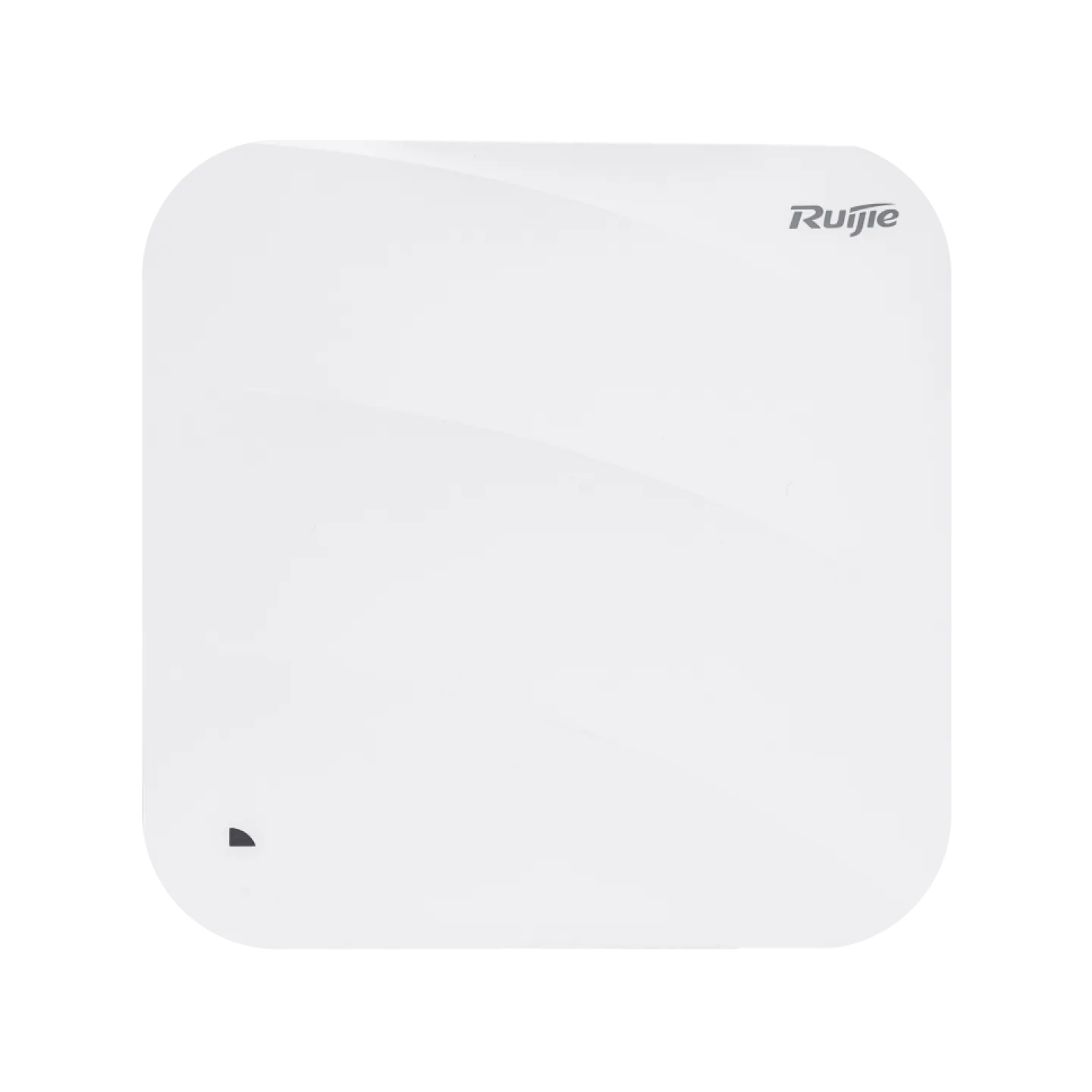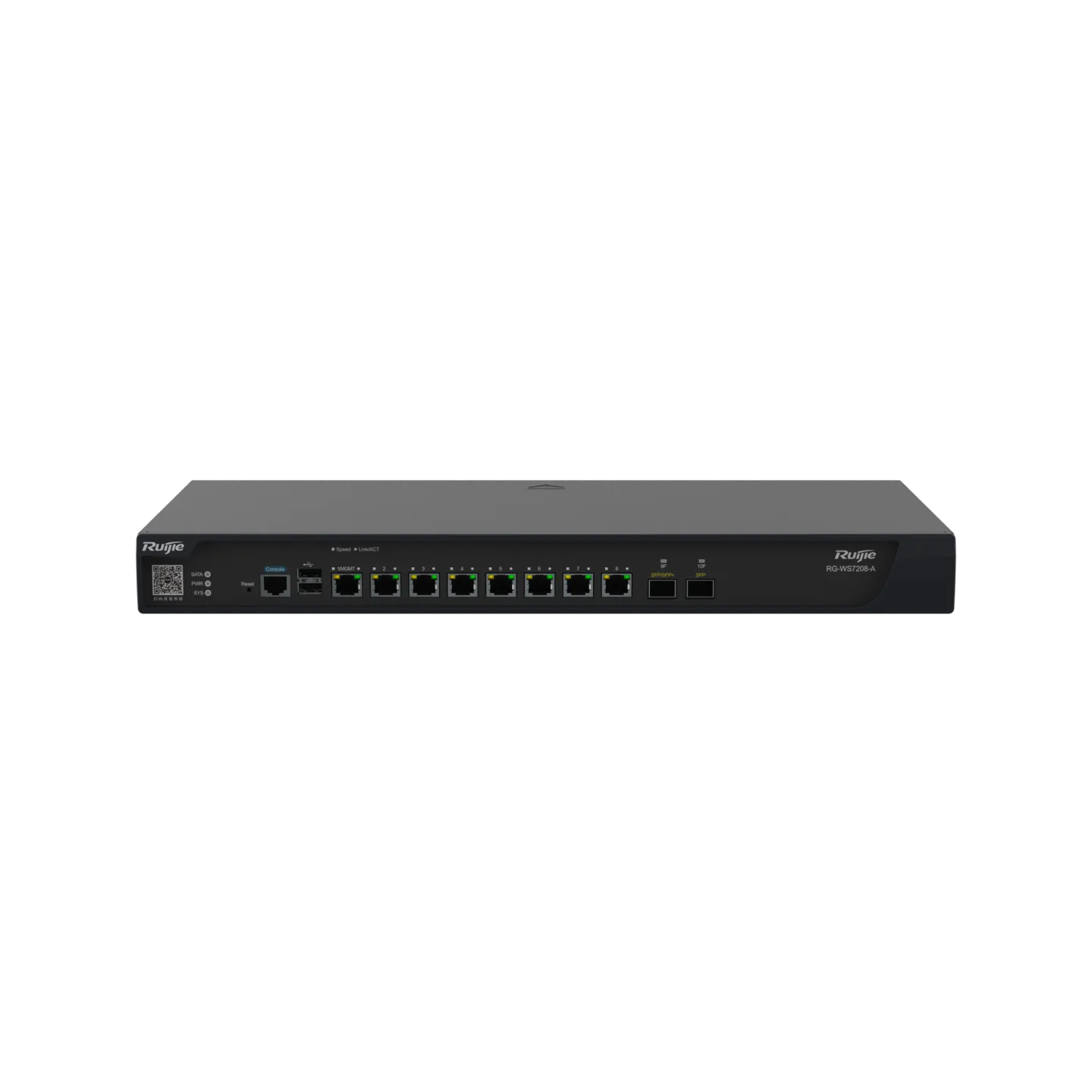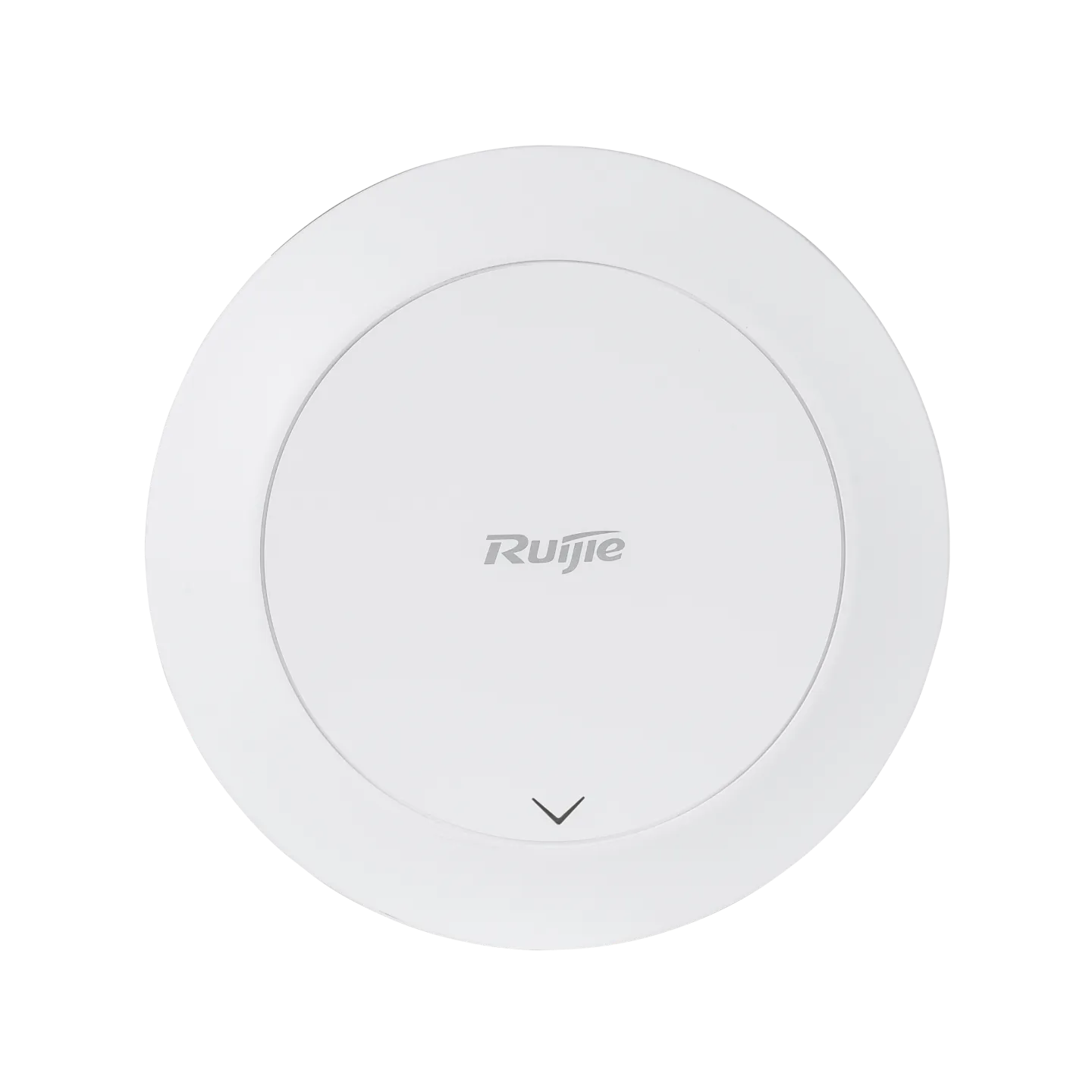交换机
园区网交换机
- 核心交换机
- RG-N18000-E(Newton)系列新一代融合核心交换机
- RG-N18000(Newton)系列云架构网络核心交换机
- RG-S8600E系列云架构网络核心交换机
- RG-S7910E系列新一代城域网核心汇聚交换机
- RG-S7800C-X系列新一代融合核心交换机
- RG-S7800C系列融合核心交换机
- RG-S7600系列超聚合核心彩光交换机
- 汇聚交换机
- RG-S6150-X系列新一代融合万兆交换机
- RG-S6120系列融合万兆交换机
- RG-S6100系列多速率系列交换机
- RG-S5760-X系列新一代融合千兆交换机
- RG-S5750-X系列融合千兆交换机
- RG-S5750-H系列千兆交换机
数据中心与云计算交换机
中小网络精简型交换机
工业交换机
意图网络指挥官
无线
放装型无线接入点
- 放装型无线接入点
- RG-AP9850-R五射频Wi-Fi 7无线AP
- RG-AP880-AR四射频Wi-Fi 6无线AP
- RG-AP850-I(V2)三射频Wi-Fi 6无线AP
- RG-AP850-AR(V3)四射频Wi-Fi 6无线AP
- RG-AP850(DA)三射频Wi-Fi 6无线AP
- RG-AP840-I(V2)双射频Wi-Fi 6无线AP
- RG-AP820-AR(V3)三射频Wi-Fi 6无线AP
- RG-AP820-L(V3)双射频Wi-Fi 6无线AP
- RG-AP820-I双射频Wi-Fi 6无线AP
- RG-AP820-L(V2)双射频Wi-Fi 6无线AP
- RG-AP730-I三射频Wi-Fi 5无线AP
- RG-AP720-L双射频Wi-Fi 5无线AP
墙面型无线接入点
智分无线接入点
室外无线接入点
场景化无线
无线控制器
小锐A系列
统一运维
身份管理
服务产品
运营商
政府
金融
互联网
电力能源
制造业
高教/职教
医疗卫生
交通
地产酒店文旅·连锁服务
公共安全