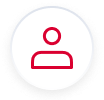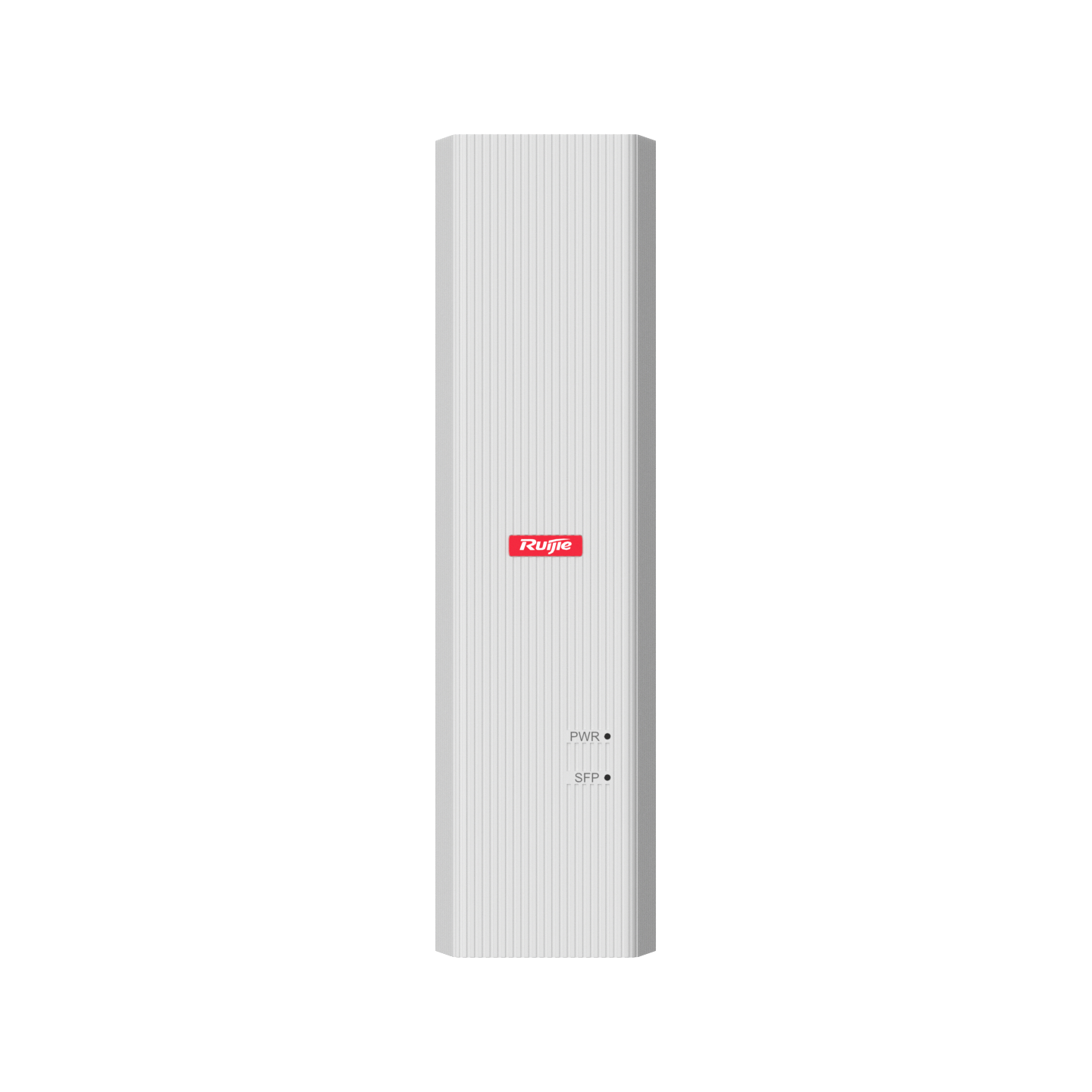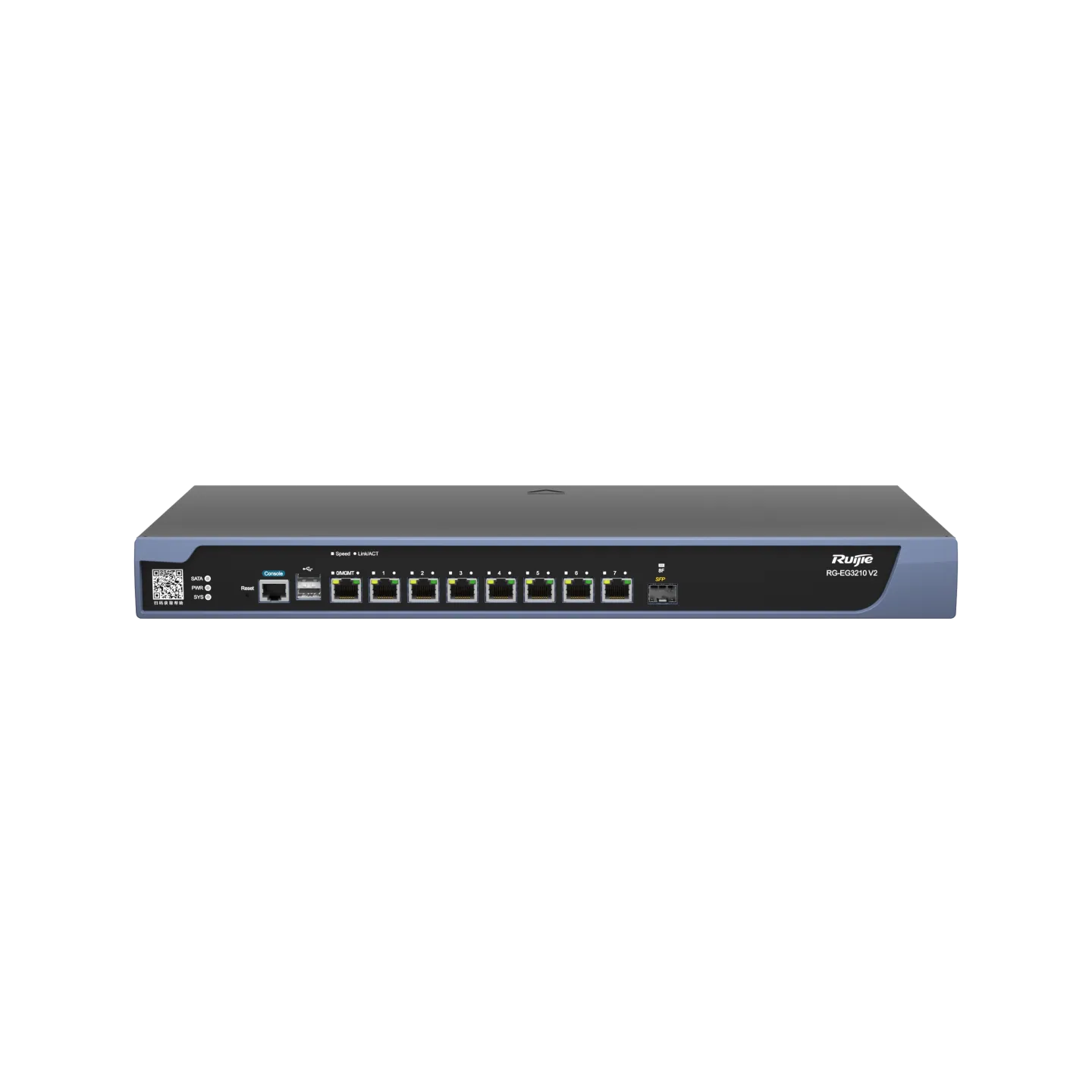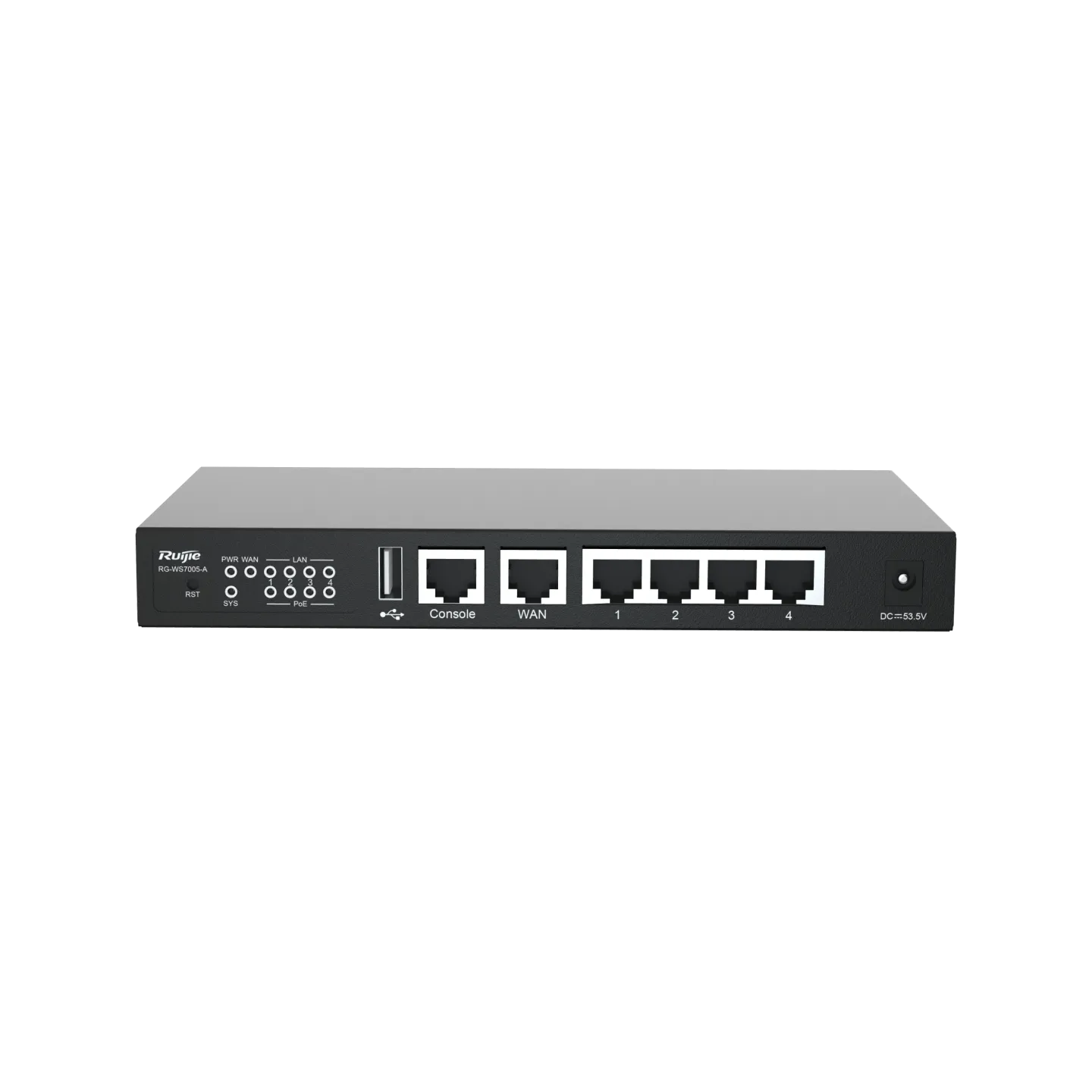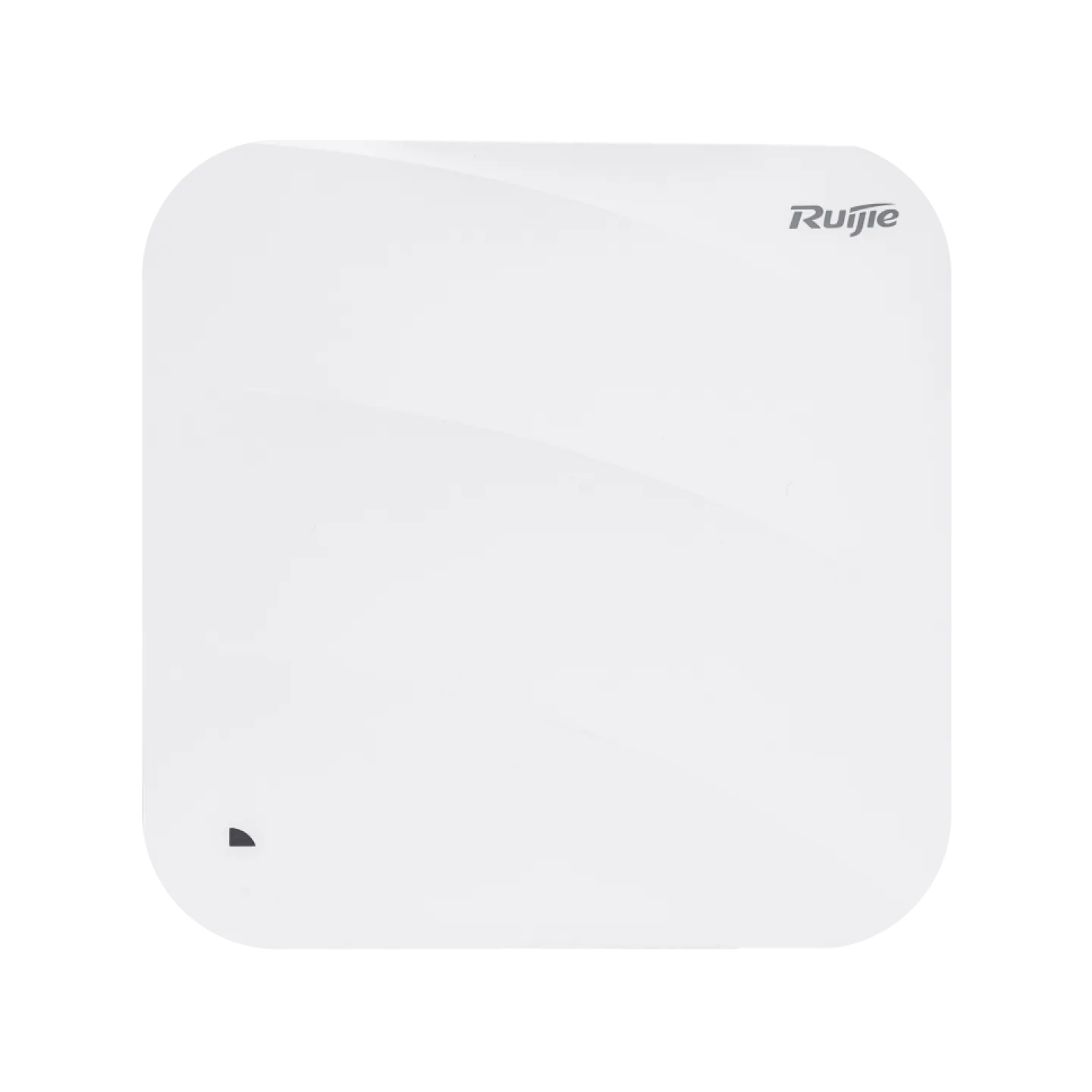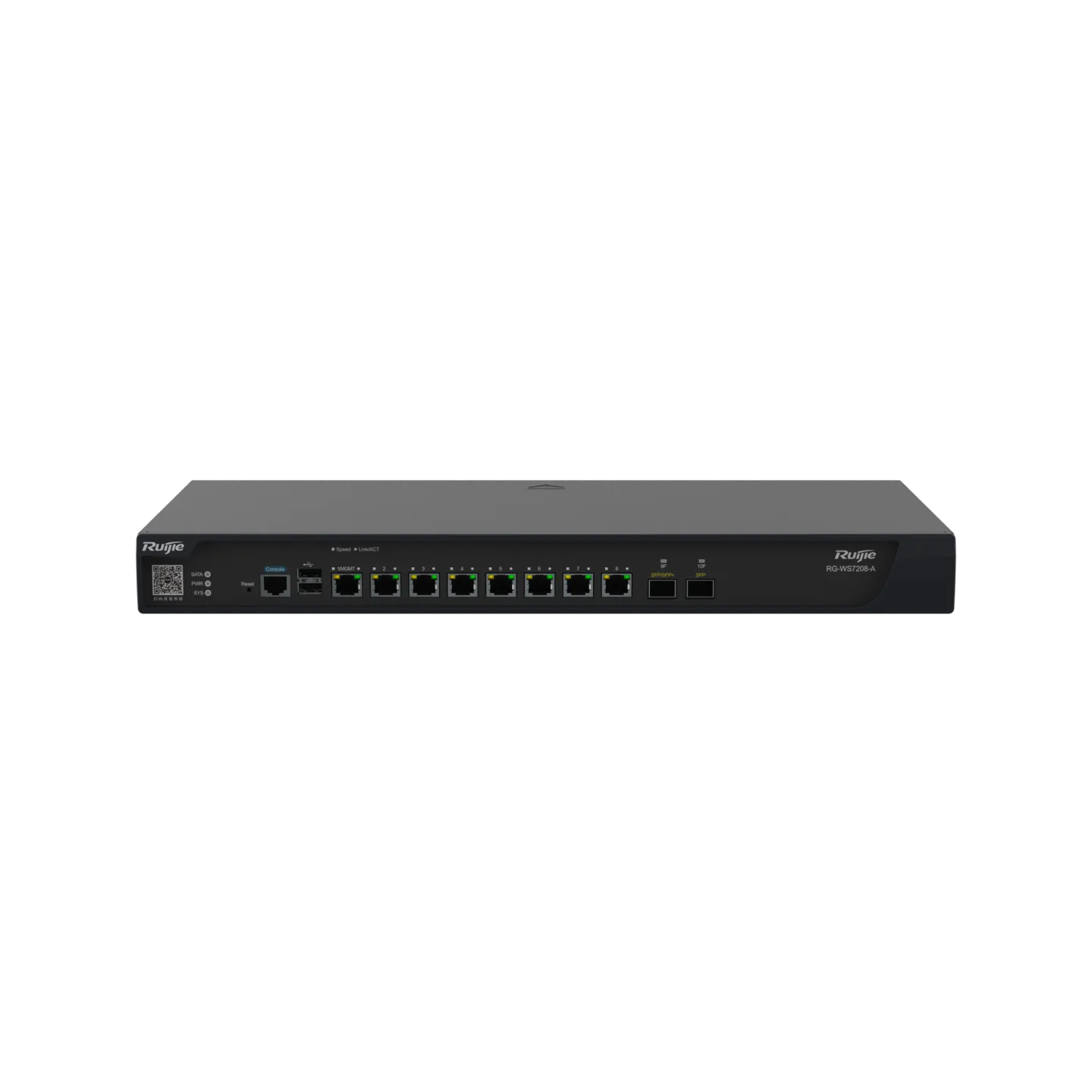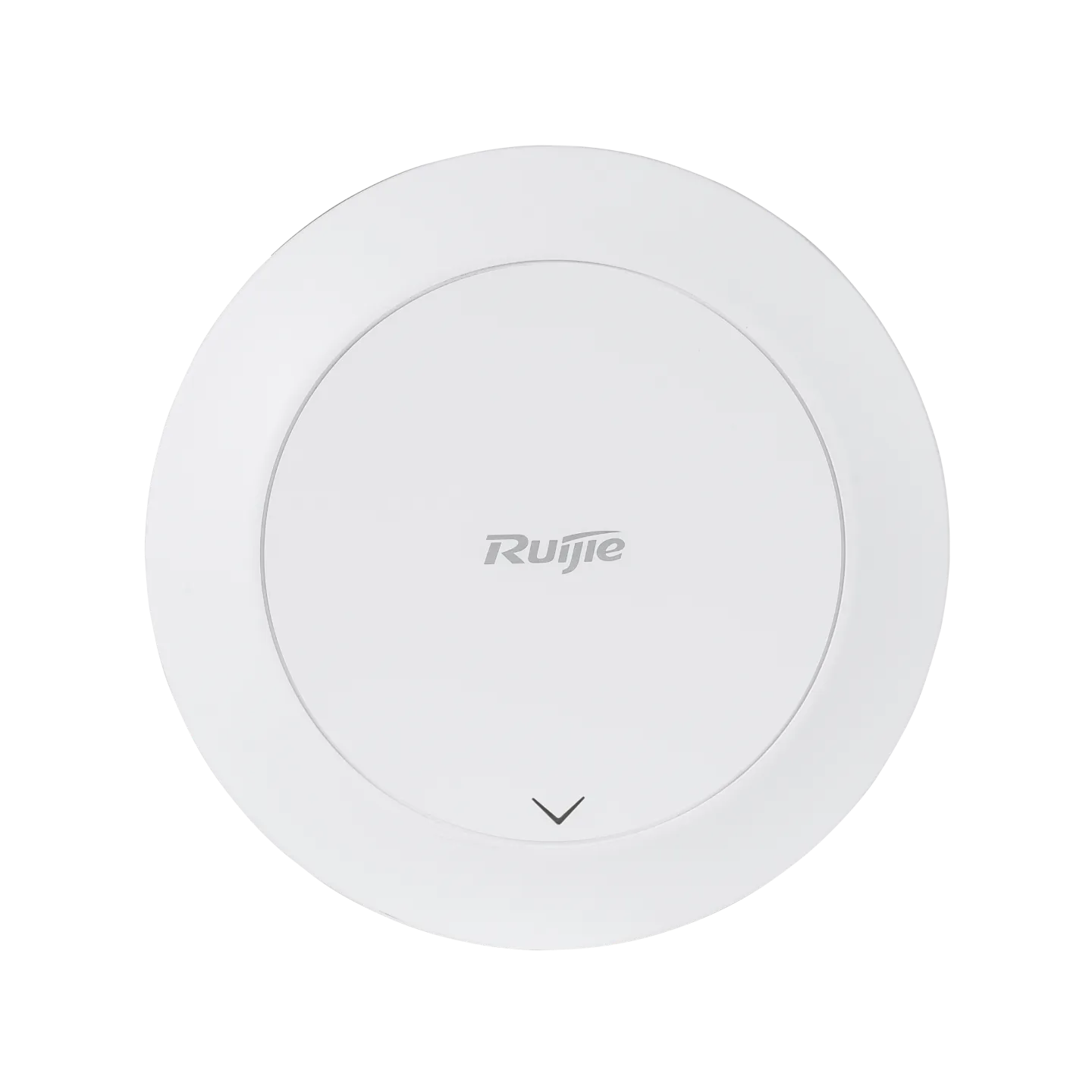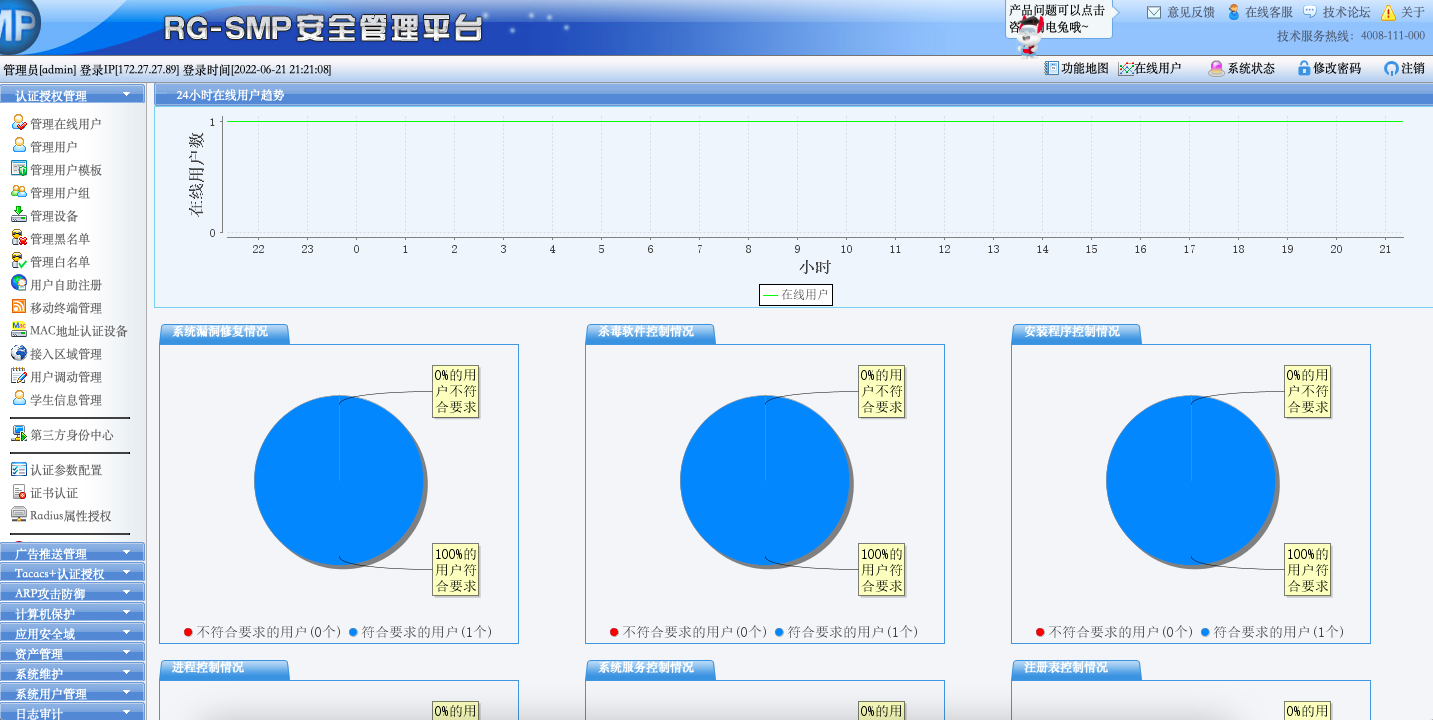一、组网需求
某公司员工出差时需要访问公司内部资源,此时就可以采用pptp vpn的方式拨入总公司的内网去访问内网的服务器。

二、配置要点
PPTP VPN 只支持电脑(PC)作为客户端来拨入VPN。
在EG上设置的VPN客户端地址池不能与当前EG的内网网段冲突(重叠),否则会提示报错。
注意: 并不是拨通了VPN之后就马上能访问对端的内网,需进行以下两种操作中的一种:
1、在本地的新建的VPN连接属性里勾选”在远程网络上使用默认网关“,此时客户端PC访问任何往外的数据流都会从VPN隧道中出去。
2、在客户端PC上已管理员身份添加去往VPN对端网段的路由。
以上的具体操作说明请参考本案例配置的”效果验证“。
三、配置步骤
1、EG的PPTP VPN配置
点击“VPN配置”---“开始VPN配置”。

点击开始配置,选择“总部”

点击下一步

选择移动用户,继续点击下一步
选择配置vpn类型

点击下一步
配置VPN服务器隧道ip和VPN虚拟地址池

VPN服务器隧道IP:10.10.10.1
地址池ip:10.10.10.1---10.10.10.254
注意DNS填写,不填写DNS 电脑操作系统为win7的用户拨入后会出现无法访问网页的问题。
继续点击下一步:添加vpn拨入的用户名和密码。

注意:此处添加的用户名和密码可以同时多个用户一起使用,账号支持共享。
下一步点击完成即可
2、客户端PC的设置
a、建立VPN连接





VPN服务器的IP地址如下:
192.168.33.235(电信)

b、设置VPN属性




c、连接VPN

win7的配置方法:
一.建立VPN连接
1.右键桌面"网络"》"属性"

2. 连接到工作区

3.使用我的Internet 连接(VPN)

4.可以根据实际的链路选择VPN地址:

5.输入用户名和密码:

6.验证用户名和密码(可直接跳过):

二.安全设置
1.点击"属性"》"安全"

2.设置VPN连接属性

3.创建桌面VPN快捷方式,选择“更改适配器设置”

4.创建桌面VPN快捷方式

5.点击"确定"即可
三.拨入VPN
1.首先确认地址是否能ping通。

2.输入用户名,密码 认证通过即可。

四、配置验证
1、在VPN配置---拓扑图中查看:客户端“LUO”用户已经连接成功

2、拨入成功后如果无法访问内网的服务资源,需要在pc上添加去往服务器端的路由,配置如下:
先查看pc获取到的虚拟拨号地址

在客户端PC上已管理员身份添加去往VPN对端网段的路由,命令如下:

192.168.1.0是指服务器网段的地址,10.10.10.2是我们pc拨入VPN后获取的虚拟地址。
测试是否可以正常访问

3、如果客户不愿意手动添加路由去访问服务端资源,需要在本地的新建的VPN连接属性里勾选”在远程网络上使用默认网关“,此时客户端PC访问任何往外的数据流都会从VPN隧道中出去。在创建的虚拟拨号网卡上,点击属性---网络选项----TCP/IP---点击高级然后勾选”在远程网络上使用默认网关“。