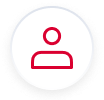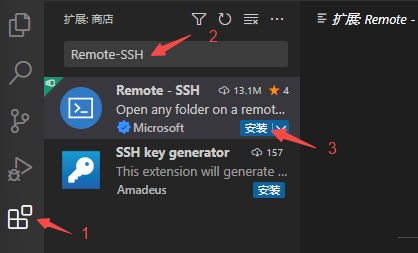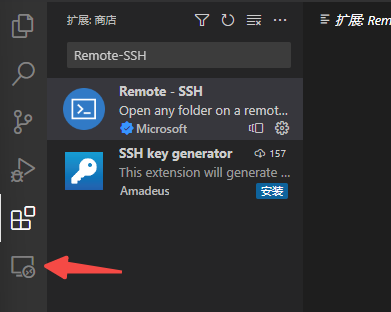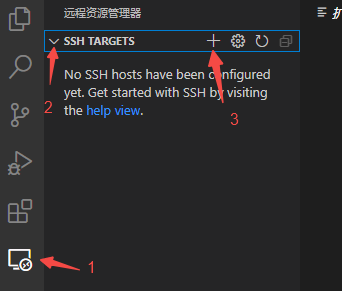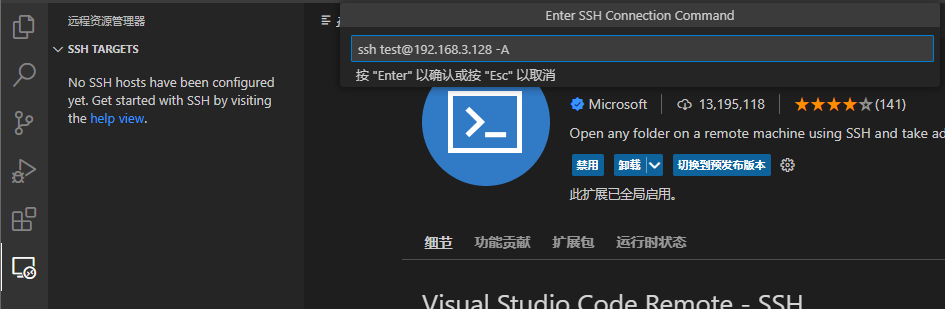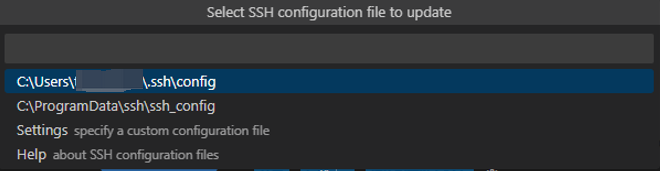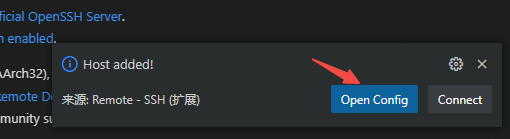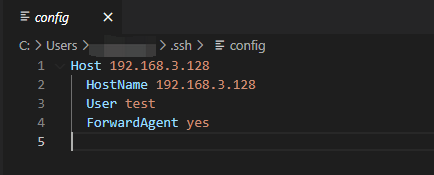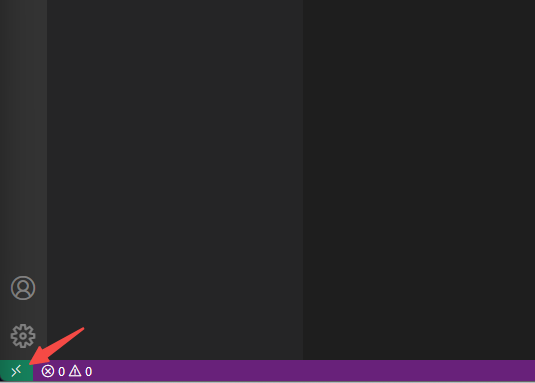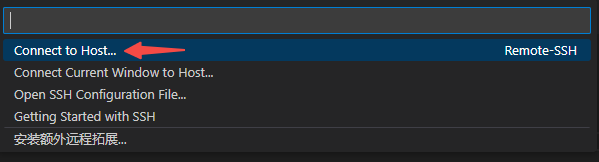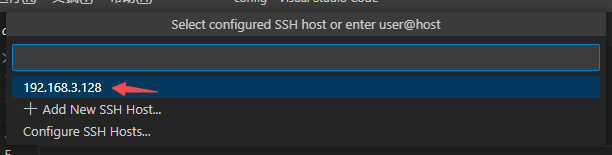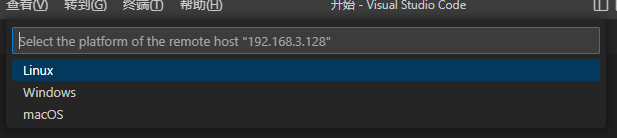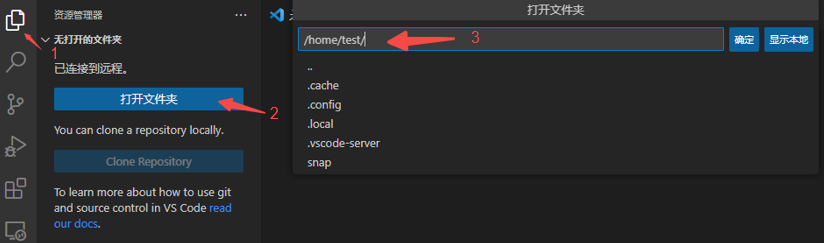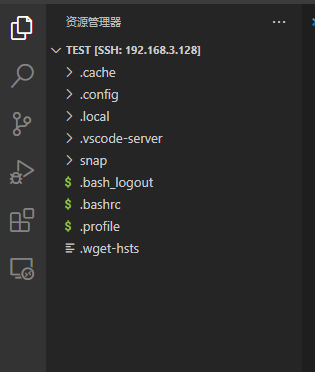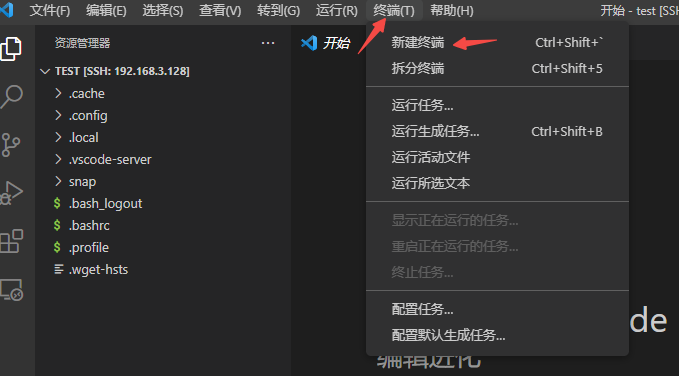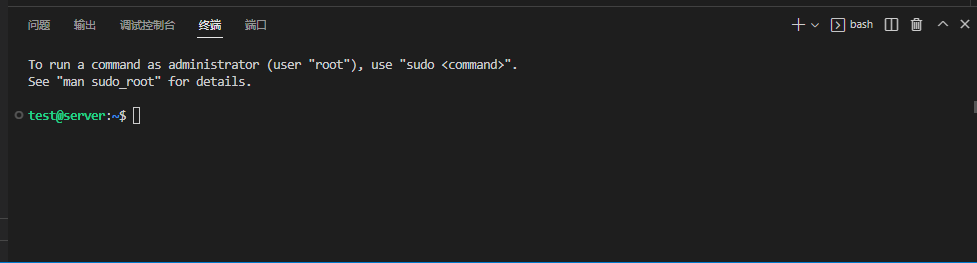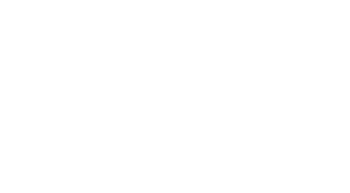1 概述
在VSCode中使用SSH客户端登录到远程Linux设备,不但可以方便地修改设备上的文件,还可以在设备上编译与调试软件,有效提高了“码农”们的工作效率。那么,如何在VSCode中使用SSH客户端呢?本文将详细介绍具体的操作步骤。
2 什么是SSH
在介绍具体的操作步骤前,本章先简单介绍一下什么是SSH。
SSH(Secure Shell,安全外壳)是一个需要进行加密和认证的,用于远程访问及文件传输的网络安全协议。SSH功能类似于Telnet服务,但SSH基于加密和认证的特性可以为用户提供更强大的安全保障机制,在用户使用不安全的网络环境登录设备时,SSH能够有效保护设备不受IP地址欺诈、明文密码截取等攻击。
SSH基于服务器/客户端结构。SSH服务器可以接受多个SSH客户端的连接。
3 如何在VSCode中使用SSH客户端
3.1 安装插件
若要在VSCode中使用SSH客户端,需要先为VSCode安装一个名为“Remote-SSH”的插件。点击VSCode图形界面左侧的“扩展”图标,在弹出的输入框中输入Remote-SSH后点按回车键,即可查找到这款插件。点击“安装”后,等待插件安装完毕。
图3-1 在VSCode扩展中搜索插件
若成功安装,在VSCode图形界面左侧可以看到“远程资源管理器”的图标,如图3-2所示。
图3-2 远程资源管理器图标
3.2 添加主机
点击“远程资源管理器”图标,再点击SSH TARGETS展开,点击右边的加号开始添加主机。这里的主机即为SSH服务器。
图3-3 点击加号开始添加主机
在弹出的输入框中按照“ssh 用户名@IP地址 -A”的格式输入目标主机参数,例如目标主机IP地址为192.168.3.128,主机操作系统上账户的用户名是test,那么只要输入“ssh test@192.168.3.128 -A”并点按回车键即可。
图3-4 输入目标主机参数
接下来程序会弹出选择框,要求用户选择配置文件的保存路径。若指定路径的配置文件不存在,VSCode将会在此路径创建新的配置文件并保存主机信息;若文件已经存在,VSCode会将新增主机的信息添加到配置文件的起始处。用户可以按照自己的习惯选择配置文件路径,但需要确保拥有该路径的读写权限,否则将因为配置文件无法保存导致后续操作无法进行。这里以“系统分区:\Users\用户名\.ssh\config”为例。
图3-5 选择合适的config文件
选择配置文件后,右下角会弹窗通知“Host added”,此时点击“Open Config”查看配置文件。
图3-6 查看配置文件
之后VSCode会打开配置文件。确认主机信息无误后关闭即可。其中Host表示的是主机名称,HostName表示的是主机IP,User表示用户名。
图3-7 确认主机信息
至此,主机的添加步骤就完成了。
3.3 登录
点击VSCode界面左下方齿轮图标下面的绿色“><”图标打开远程窗口。
图3-8 打开远程窗口
在弹出的选项框中单击“Connect to Host”。
图3-9 单击“Connect to Host”
在弹出的选项框中选择此前添加的主机。
图3-10 选择主机
此时会要求选择目标主机的操作系统。
图3-11 选择目标主机的操作系统
在弹出的输入框中输入用户名对应的密码。以图3-12为例,在建立连接时使用的用户名为test,此时就应输入test对应的密码。
图3-12 输入密码
输入密码后,插件将会和目标主机通过报文交互。若登录成功,左下角会显示连接的SSH服务器此前在配置中保存的名称。
图3-13 连接的SSH服务器IP地址
3.4 使用VSCode远程打开文件并编辑
在与主机建立SSH连接后,通过VSCode可以远程打开主机的文件并进行编辑。点击左侧的资源管理器图标,在弹出的侧边栏中单击“打开文件夹”按钮,VSCode就会弹出一个输入框。在输入框中输入想要查看的系统文件路径,并点击“确定”按钮。
图3-14 输入路径
接下来VSCode会要求输入登录SSH时要求输入的密码。输入密码后,即可在侧边栏看到文件列表。
图3-15 文件列表
此时单击文件夹名称就可以展开文件夹,浏览内部文件。单击文件名称则可以使用VSCode打开和编辑文件。
3.5 打开VSCode的SSH终端
在使用SSH客户端时,如果需要通过命令行执行命令,那么只需要点击菜单栏的“终端”,选择“新建终端”,在屏幕下方即可看到终端界面。
图3-16 新建终端
图3-17 终端界面
4 结语
使用Putty等终端类软件也能够通过SSH客户端和服务器建立连接,但如果需要编辑文件,则只能借助Vi或者Vim。Vi和Vim使用的是命令行操作界面,对于不熟悉的操作者来说存在一定门槛。相比之下,VSCode不但可以用自带的终端输入命令行,还整合了自身的编辑能力,在建立SSH连接后可以直接使用VSCode的图形操作界面编辑服务器上的文件,降低了操作难度。