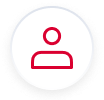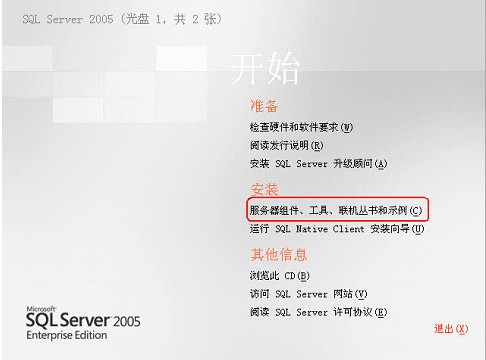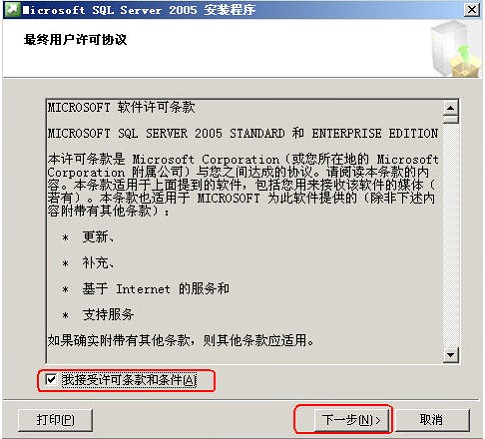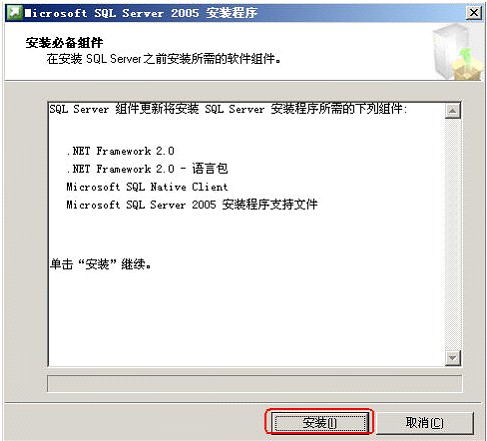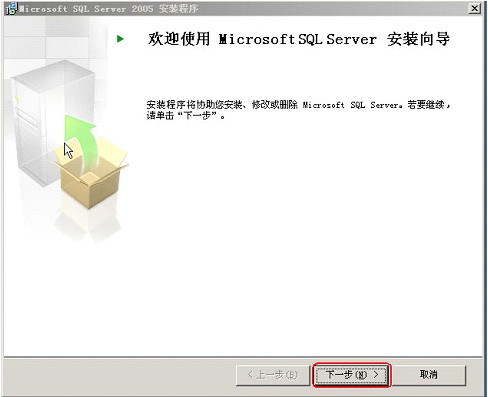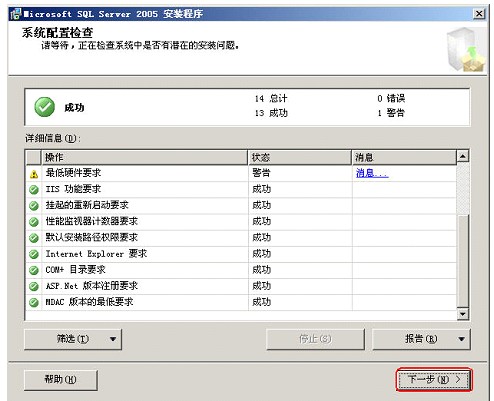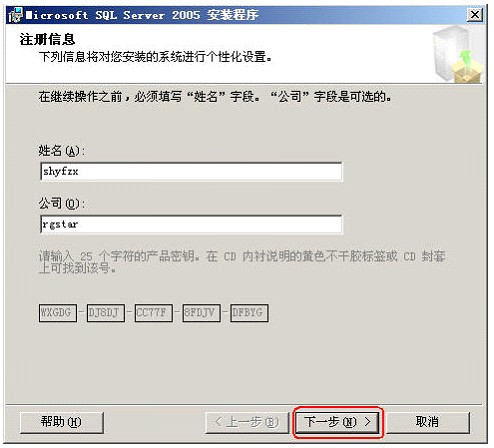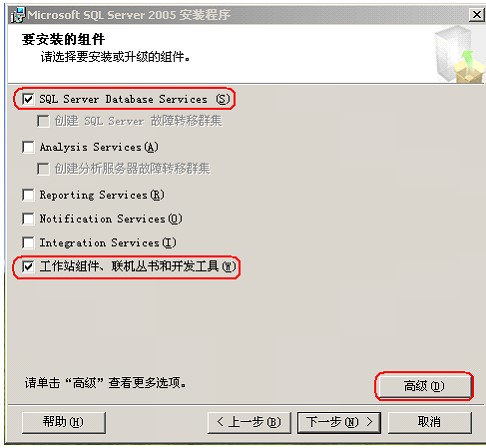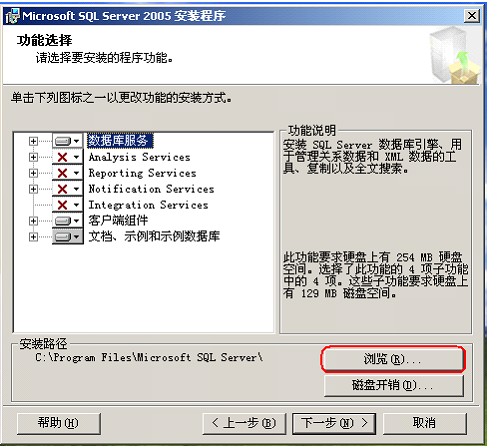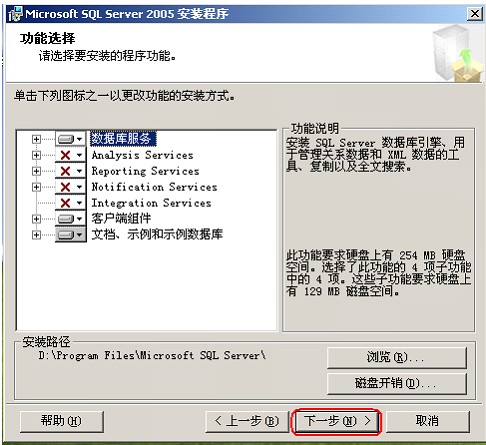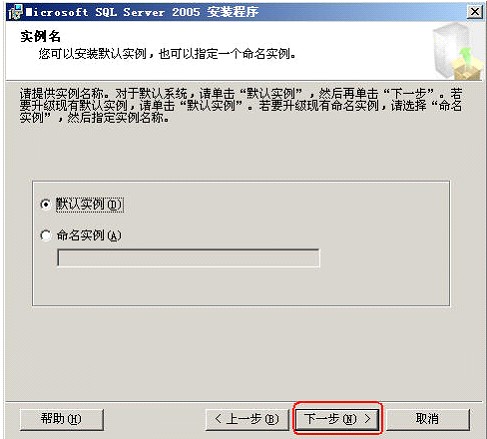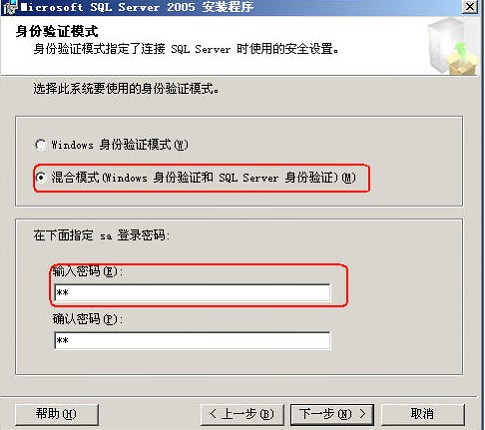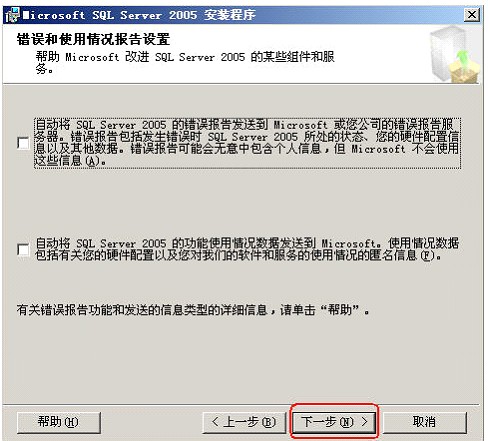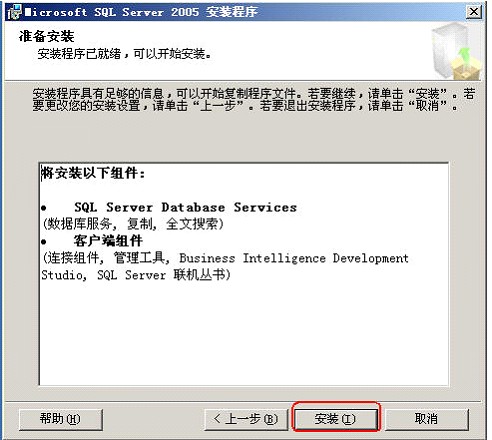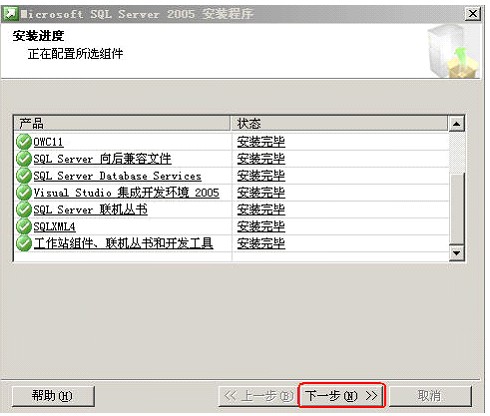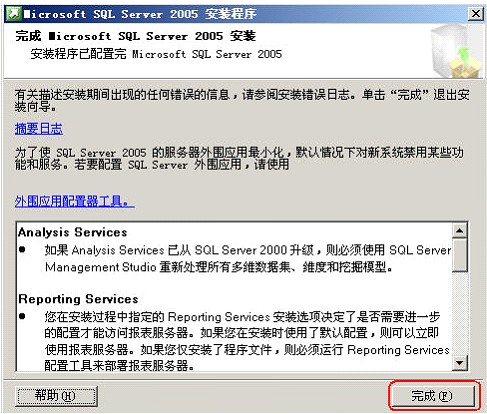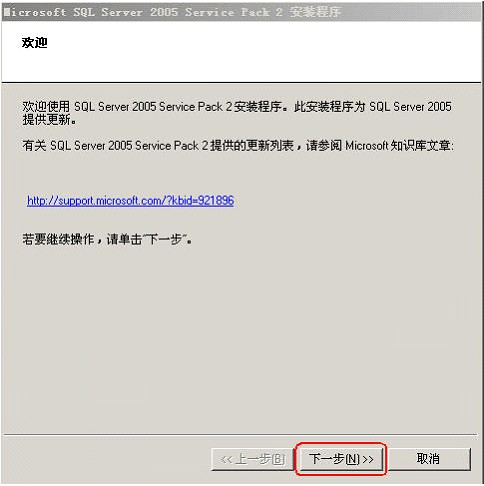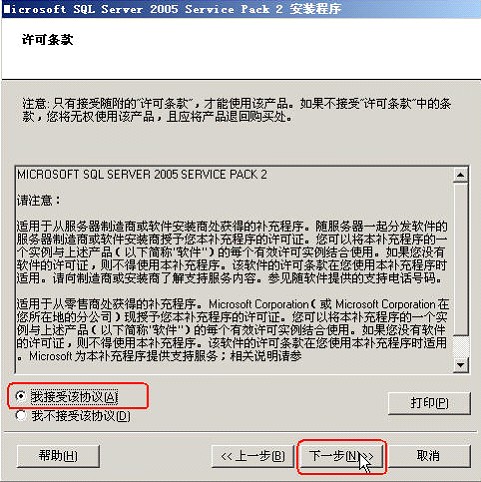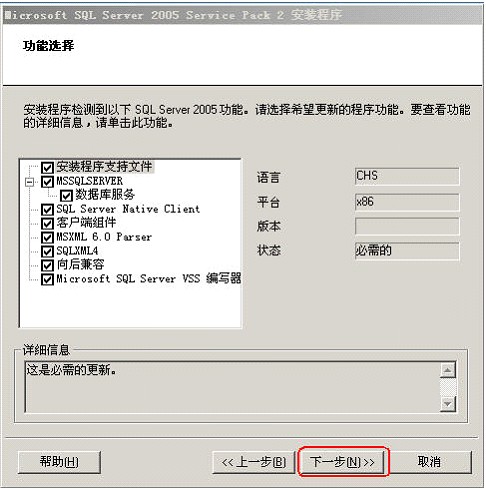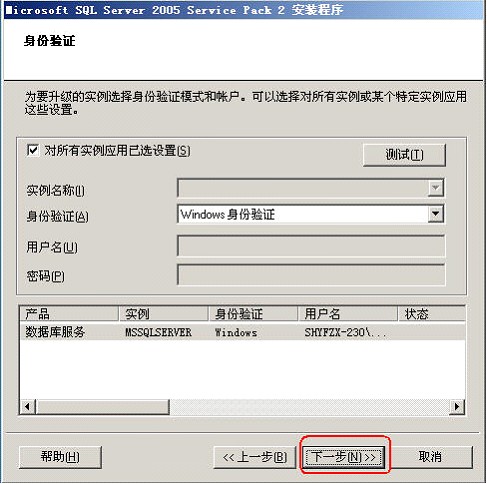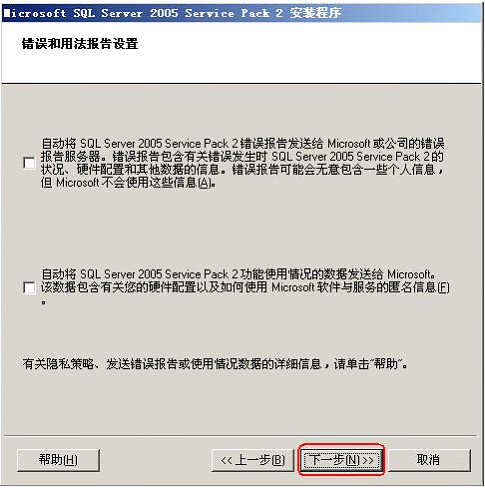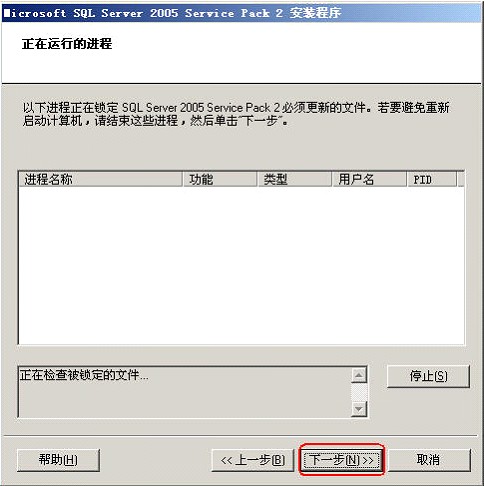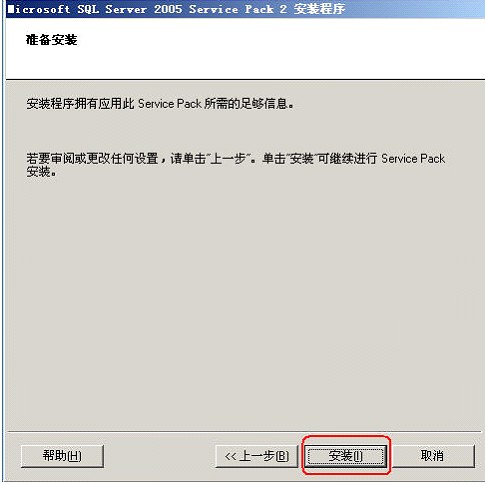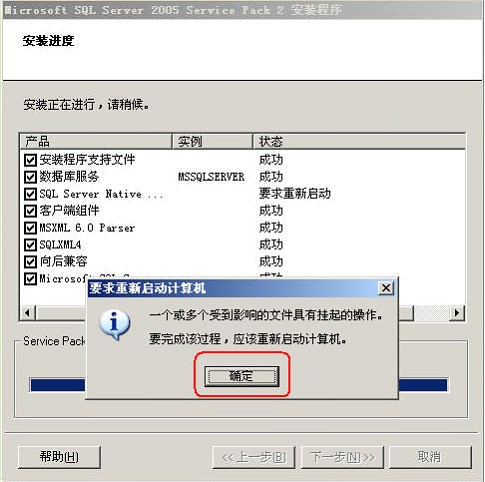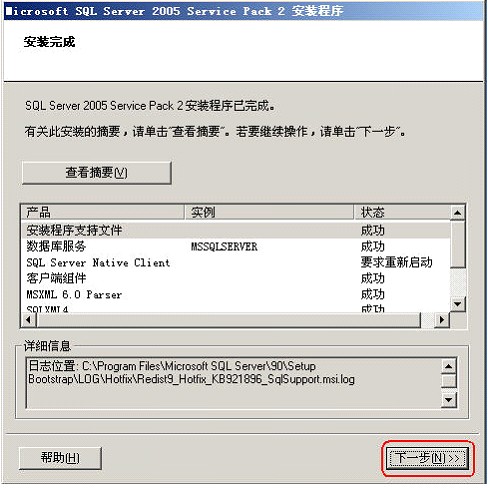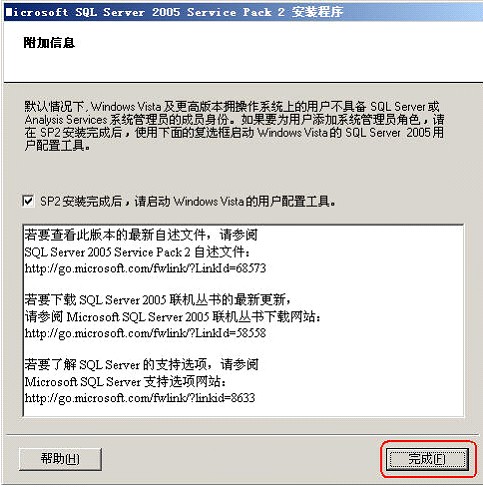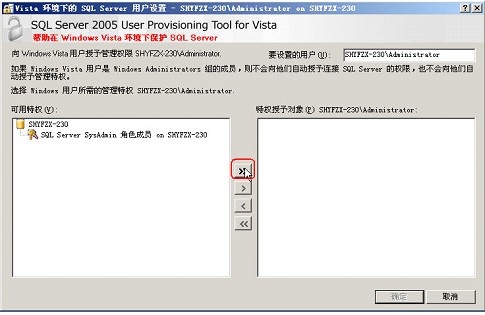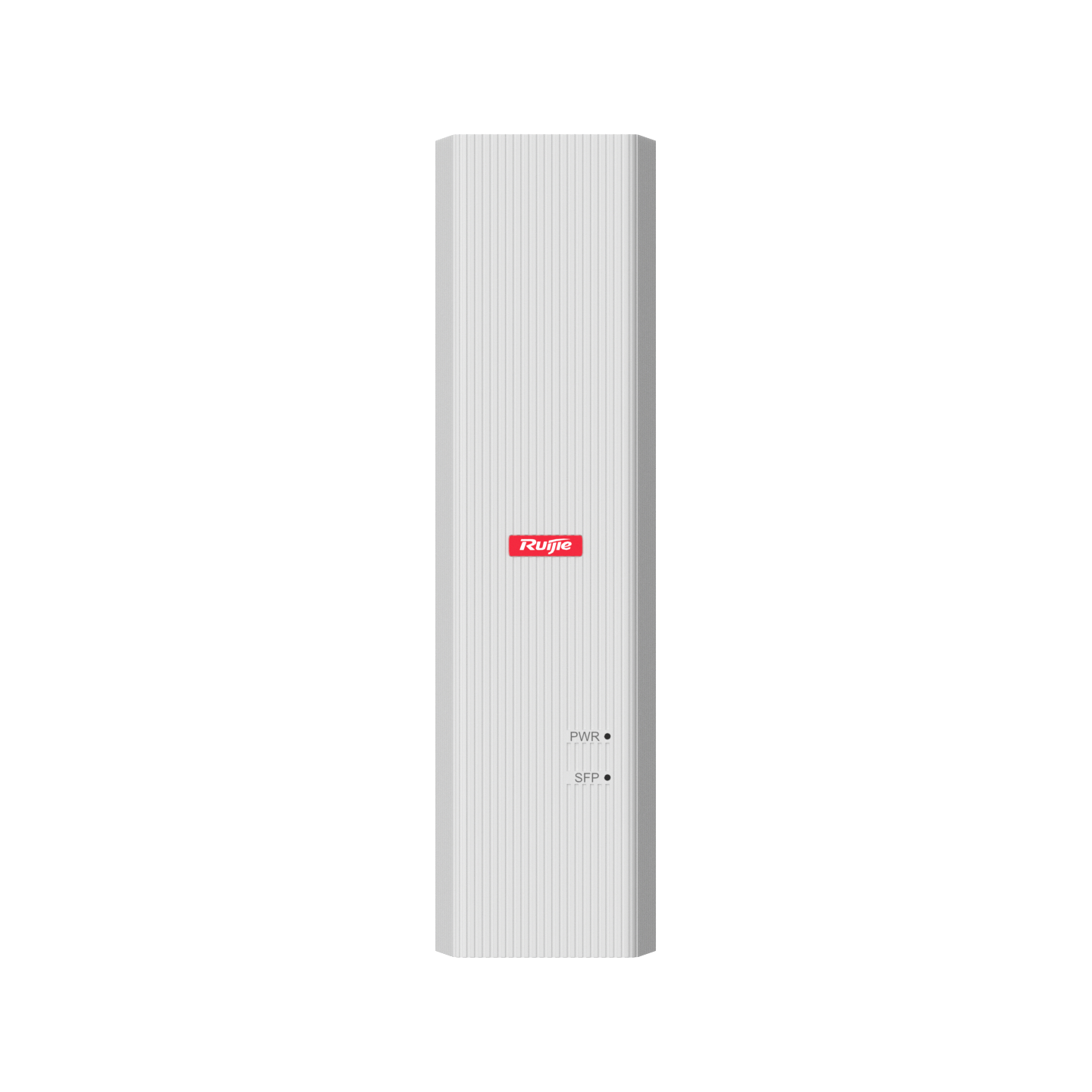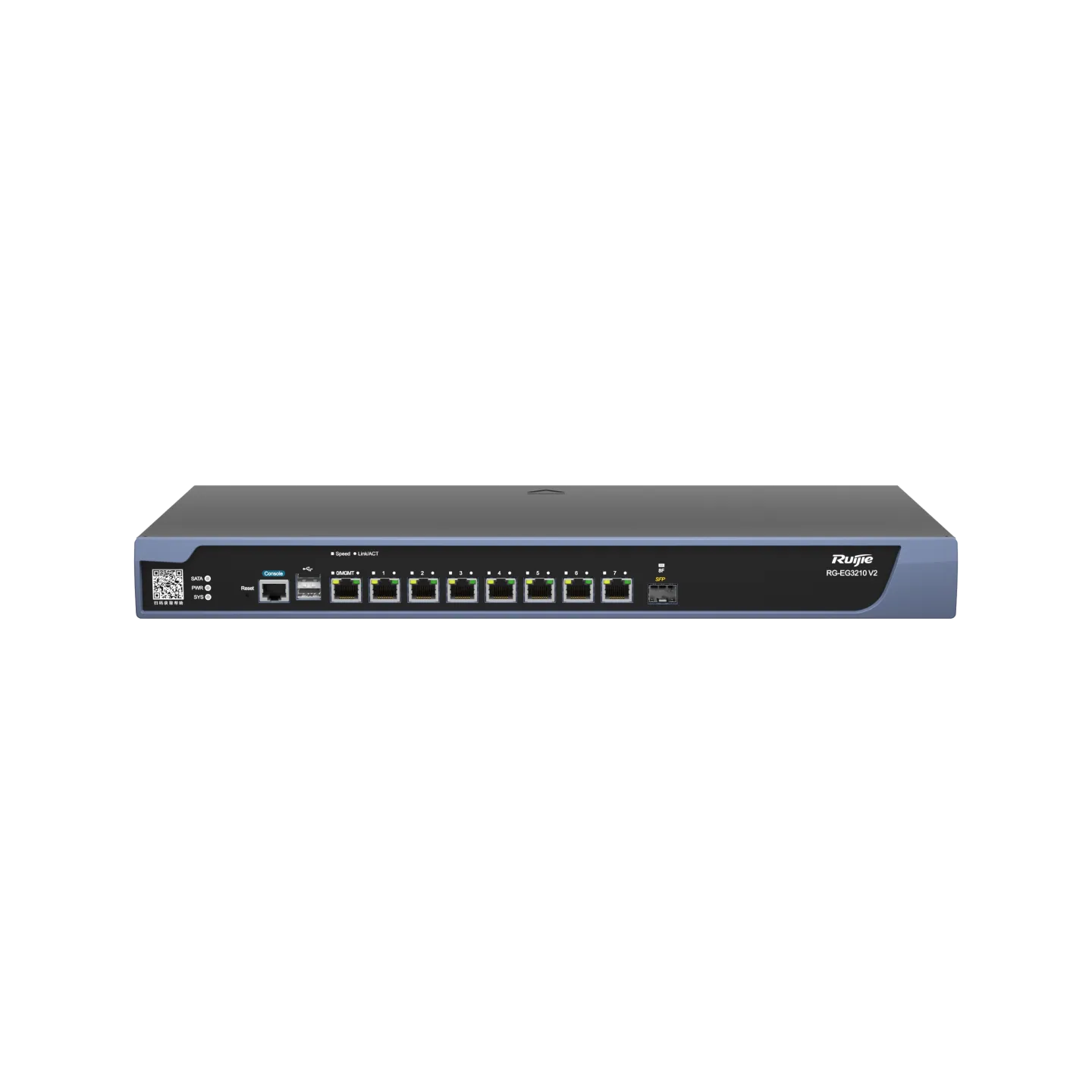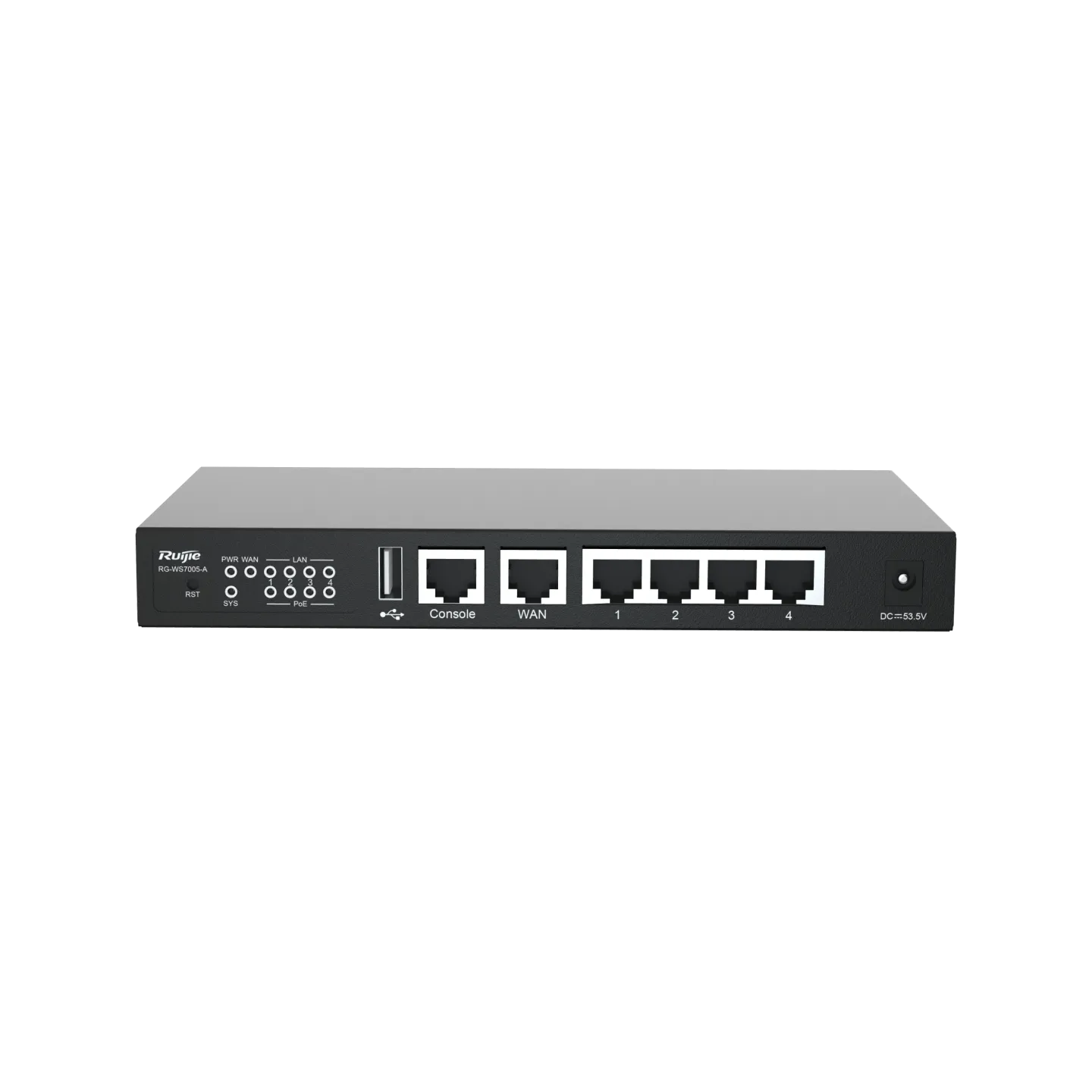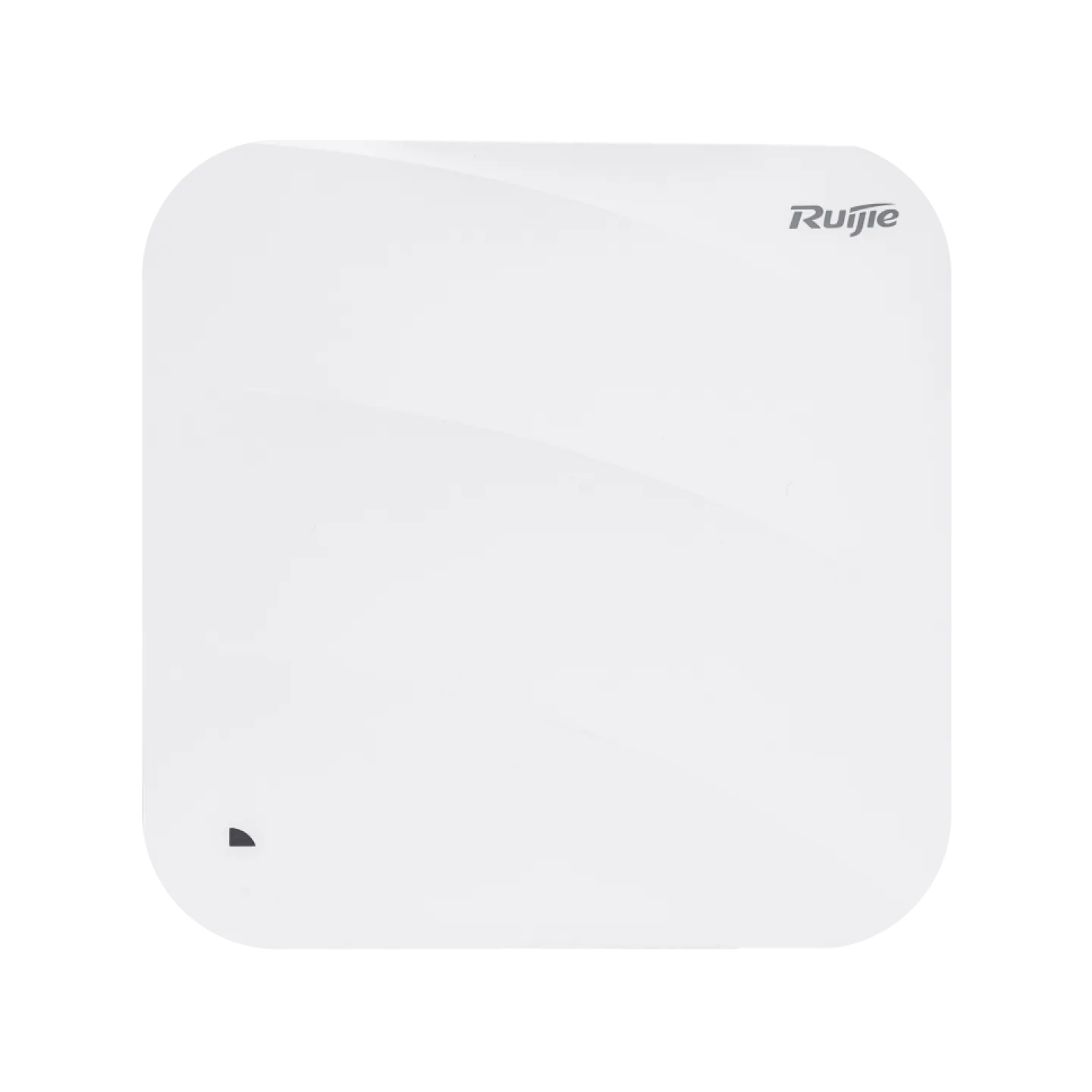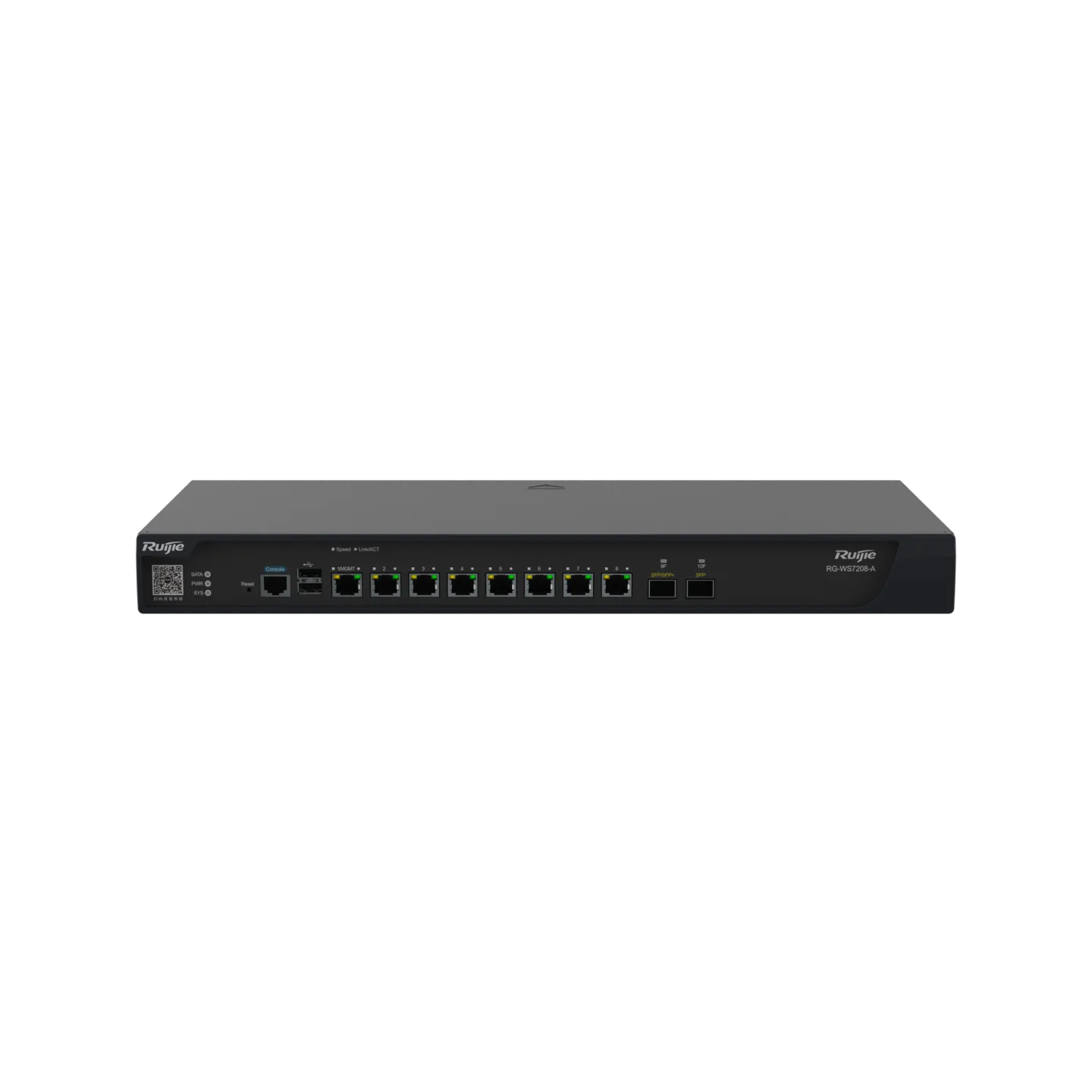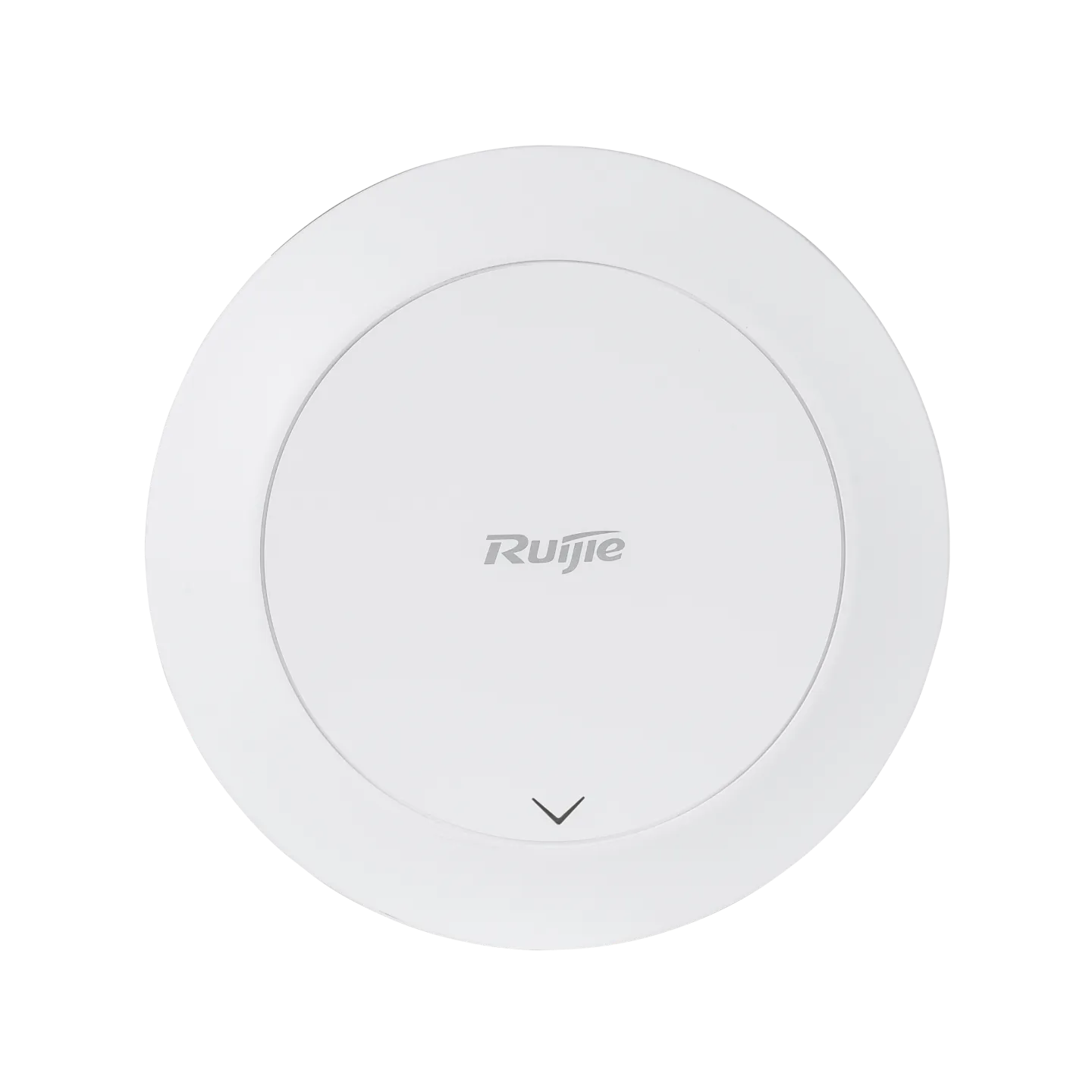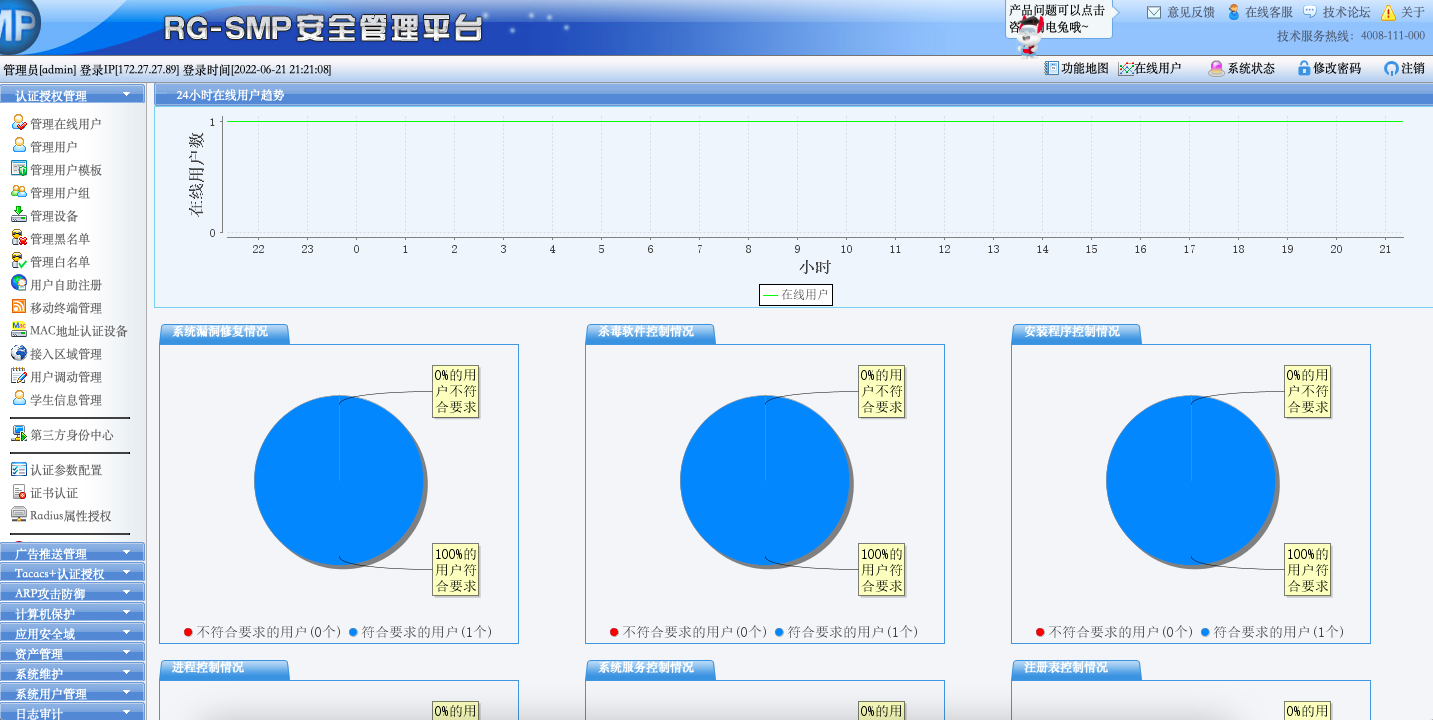ePortal单机安装流程:
准备工作 > 安装SQL Server数据库 > 数据库内存限制 > 安装ePortal软件 > 启动服务 > 安装完成
一、准备工作
安装前,务必按实施前准备工作做好ePortal系统的环境准备,否则将无法安装。详见 实施前准备工作>ePortal系统环境准备
二、安装SQL Server数据库
SAM系统使用SQL Server作为数据库服务器,所以首先需要安装SQL Server数据库服务器,SQL Server数据库服务器的版本为2005企业版或2008企业版
如果系统已经安装SQL Server数据库服务器,请先备份原SQL Server数据库服务器的重要数据,然后通过“开始”菜单->“控制面板”->“添加/删除程序”将其删除,再安装SQL Server数据库服务器。
注:删除之前安装的SQL Server程序后,还要删除之前的SQL Server安装目录
注:本次安装以SQL Server 2005企业版为例
步骤:
1、插入SQL Server 2005 Enterprise Edition 的第一张光盘,自动运行后点击“服务器组件、工具、联机丛书和示例(C)”;
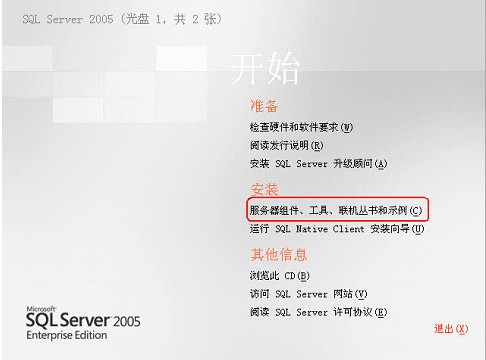
2、在“我接受许可条款和条件(A)” 选勾,点击“下一步(N)”;
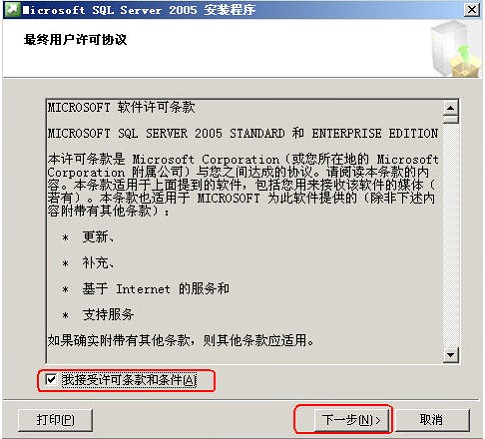
3、点击“安装(I)”;
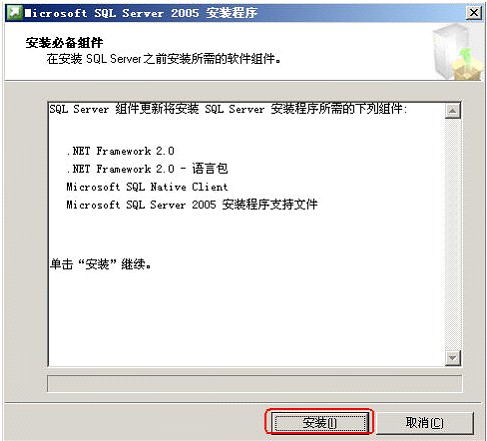
4、点击“下一步(N)”;

5、点击“下一步(N)”;
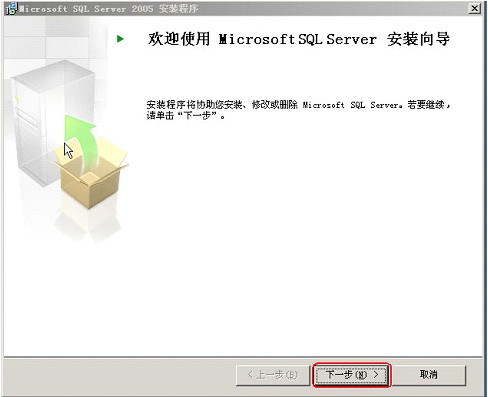
6、点击“下一步(N)”;
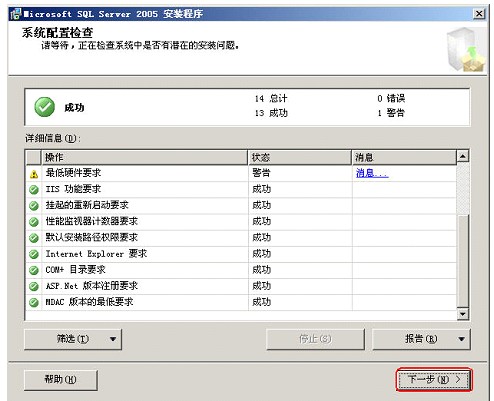
7、点击“下一步(N)”;
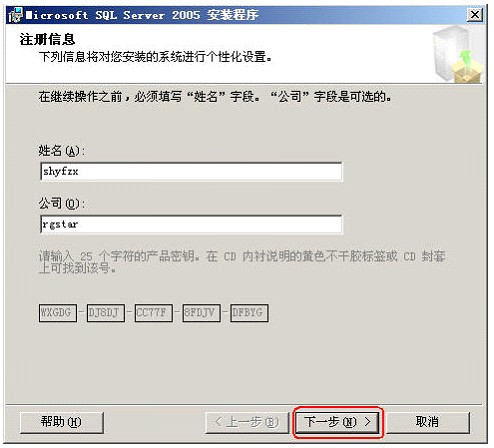
8、在“SQL Server Database Services (S)”和“工作站组件、联机丛书和开发工具(W)”选勾,点击“下一步(N)”;
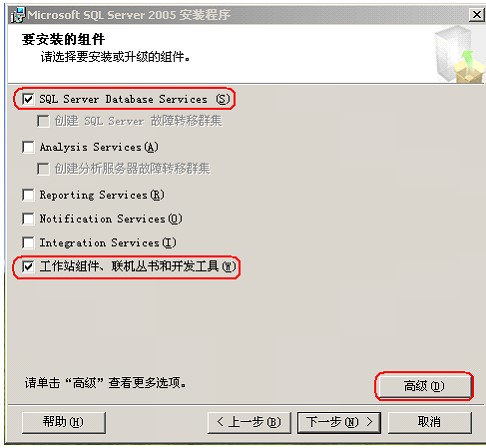
9、点击“高级”
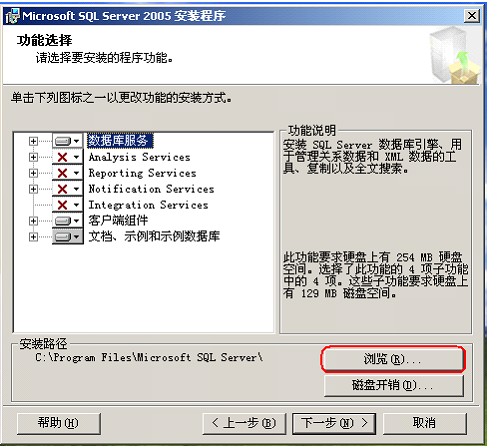
10、点击“浏览”,选择NTFS格式的非系统盘,至少100G数据库存储空间,如“D:\Program Files\Microsoft SQL Server\”
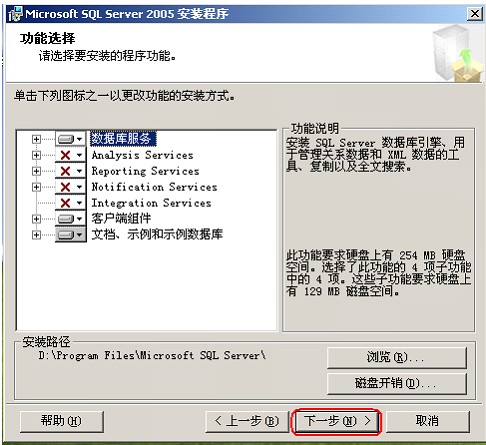
11、点击“下一步(N)”;
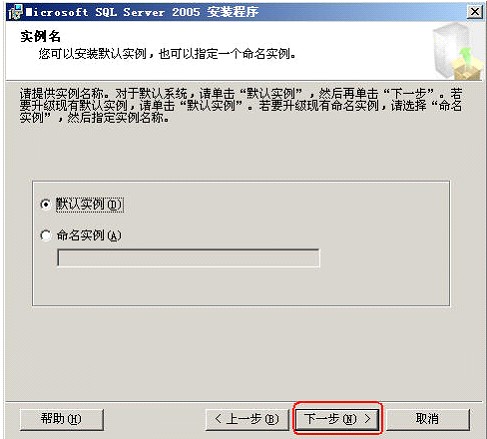
12、选择“使用内置系统帐号(Y)”,在“SQL Server Agent(G)”选勾,点击“下一步(N)”;

13、选择“混合模式(Windows 身份验证和 SQL Server 身份验证)(M)”,输入两次sa用户密码,点击“下一步(N)”;
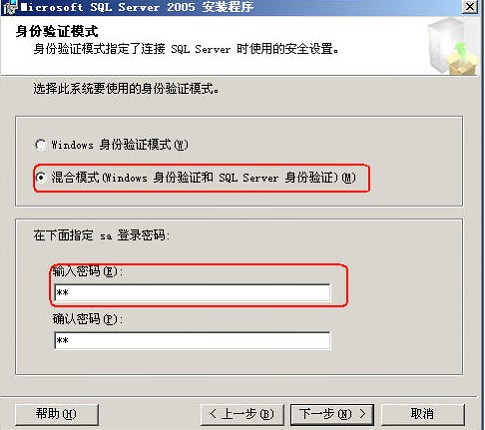
14、选择“区分大小写”和“区分重音”,点击“下一步(N)”;

15、点击“下一步(N)”;
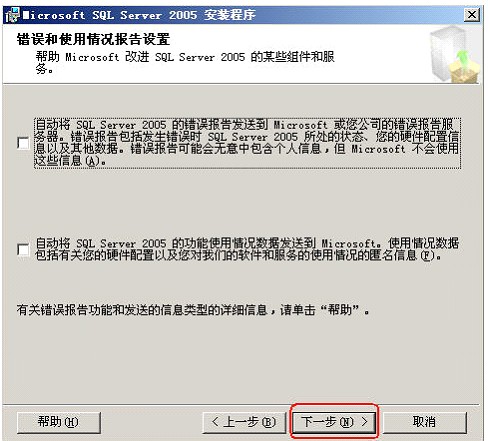
16、点击“安装(I)”;
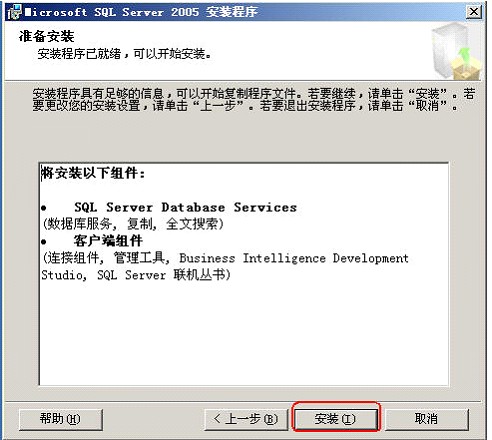
17、安装过程中会出现如下图的提示,此时取出第一张光盘,插入第二张光盘后点击“确定”;

18、点击“下一步(N)”;
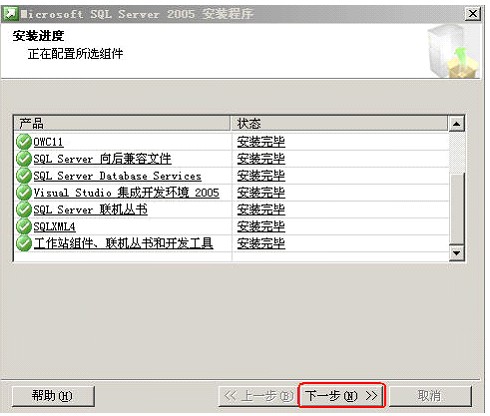
19、点击“完成(F)”;
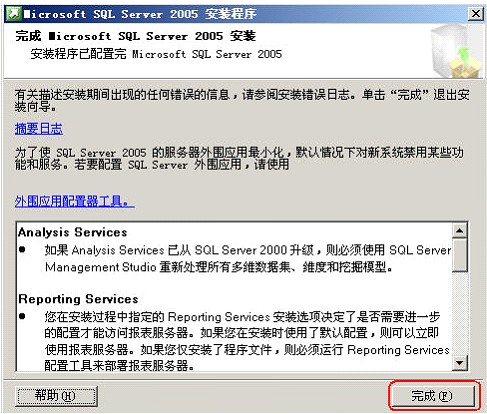
20、在安装光盘中找到SQL Server 2005 SP2(或到微软官方网站下载),双击SQL Server 2005 的SP2,点击“下一步(N)”;
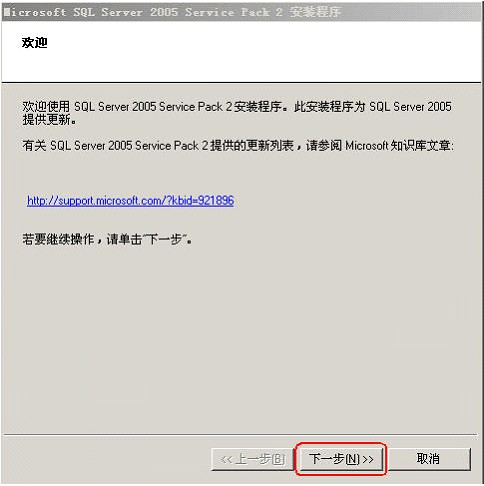
21、选择“我接受该协议(A)”,点击“下一步(N)”;
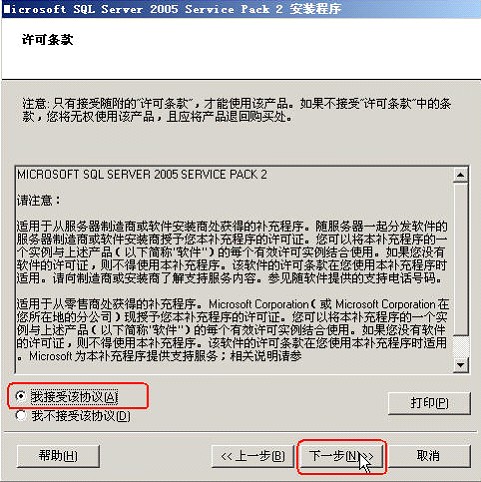
22、点击“下一步(N)”;
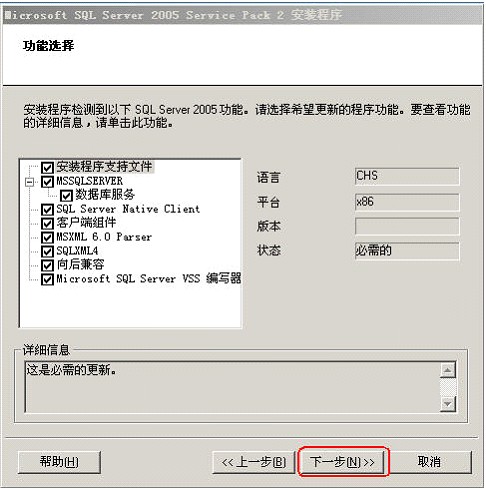
23、点击“下一步”:
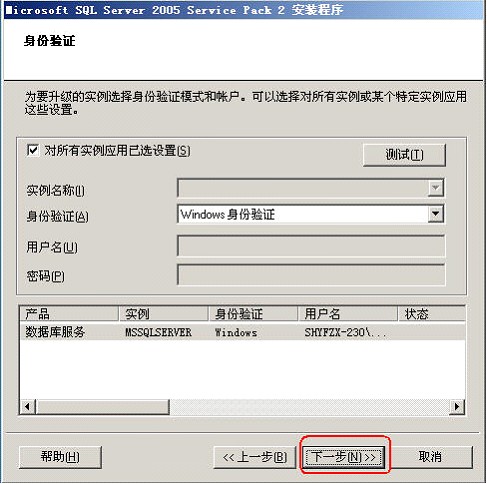
24、点击“下一步”:
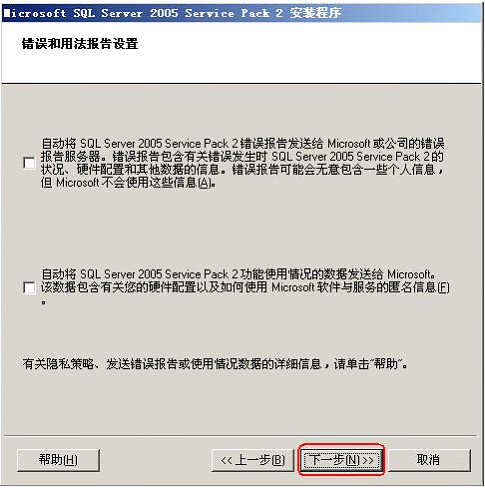
25、点击“下一步”:
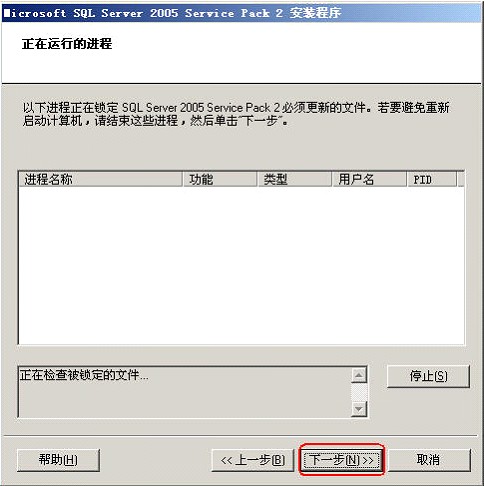
26、点击“安装(I)”;
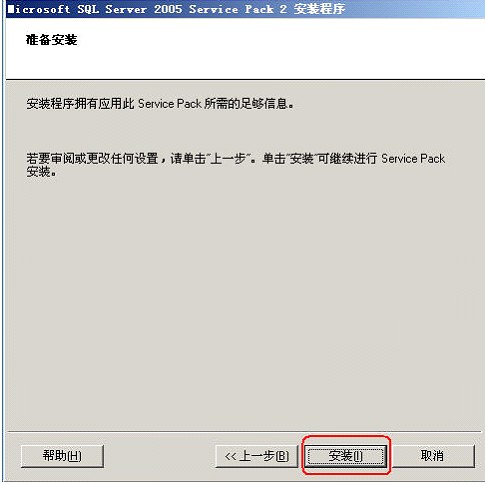
27、点击“确定”重启计算机;
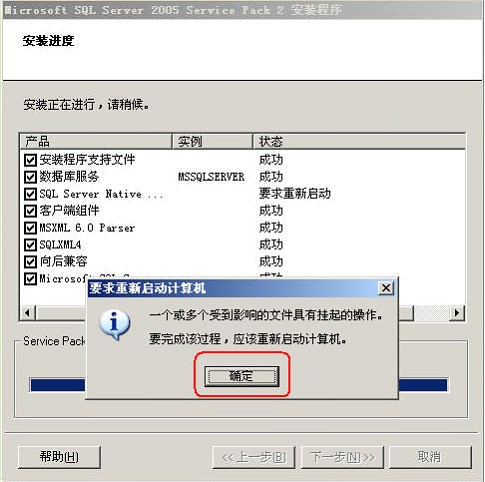
28、点击“下一步”:
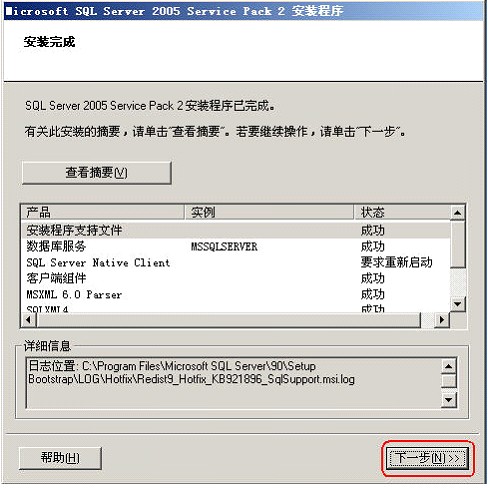
29、点击“完成(F)”;
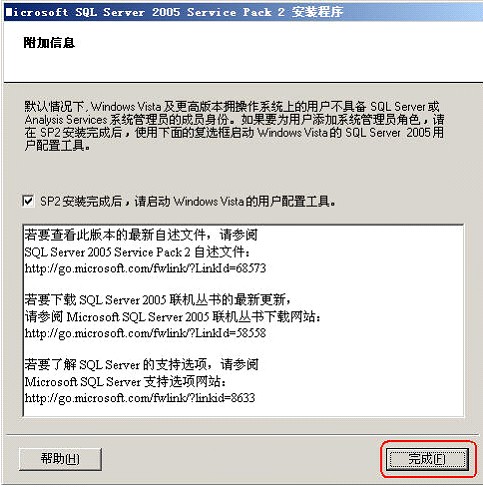
30、点击“》”;
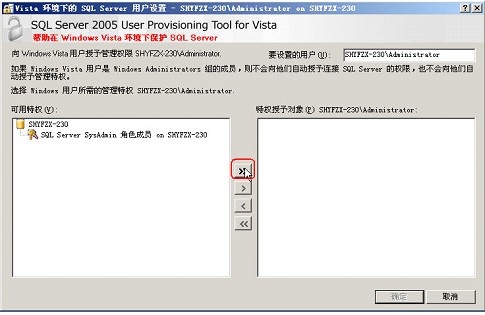
31、点击“确定”;

32、重启服务器